✔ Para adicionar uma disciplina a uma turma, acesse a tela de edição dessa turma e clique na aba Disciplinas.
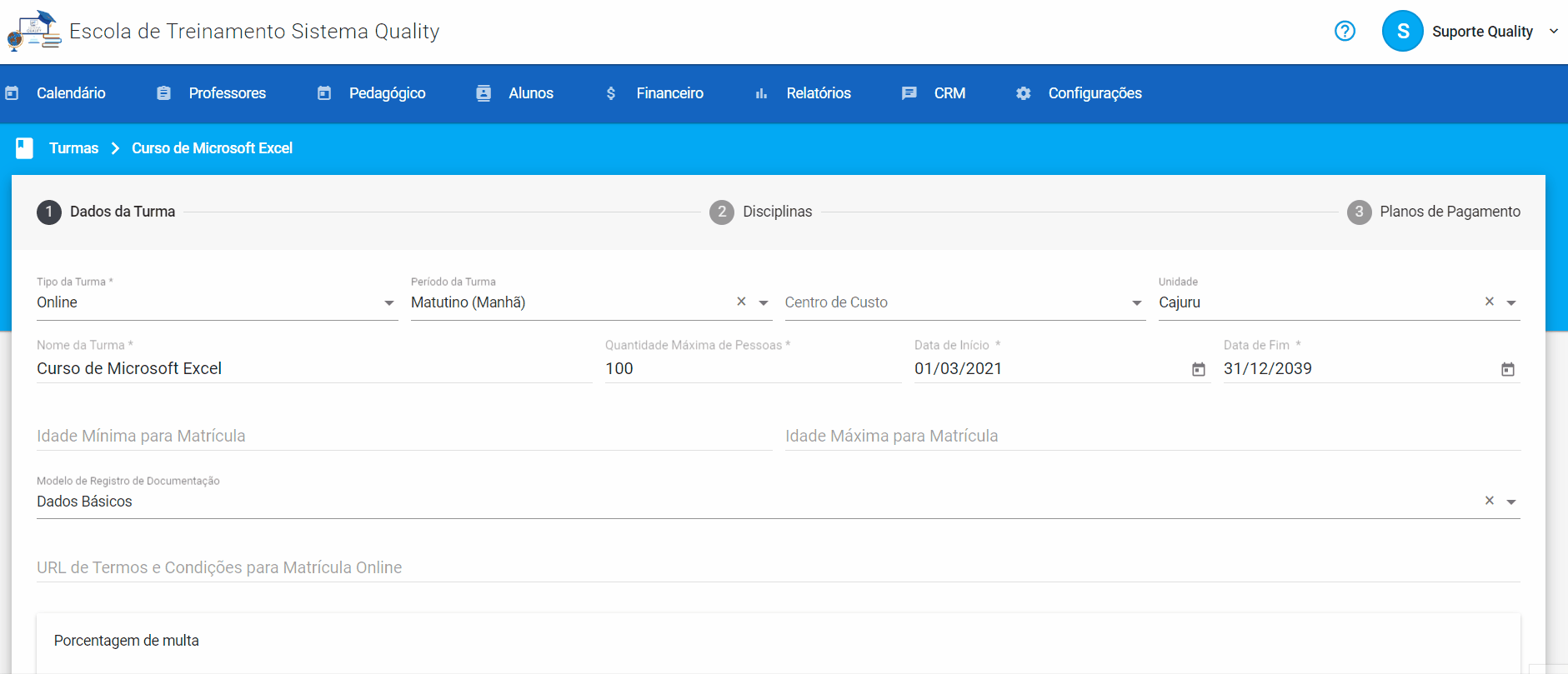
✔ Em seguida, clique no botão Adicionar Disciplina na Turma para abrir o formulário e então informe os dados da disciplina/curso na turma. Os campos Calendário e Carga Horária são opcionais.
- Disciplina: Selecione a disciplina/curso.
- Professores: Professor(es) responsável pela disciplina.
- Calendário: Modelo de documento que será usado para o lançamento de notas.
- Haverá lançamento de Notas?: Sim/Não.
- Carga Horária: Carga horária da disciplina.
- Data de Início/Fim: Datas para o período da duração da disciplina. Servem basicamente como um modelo, que serão usados ao matricular um aluno em uma turma e uma disciplina.
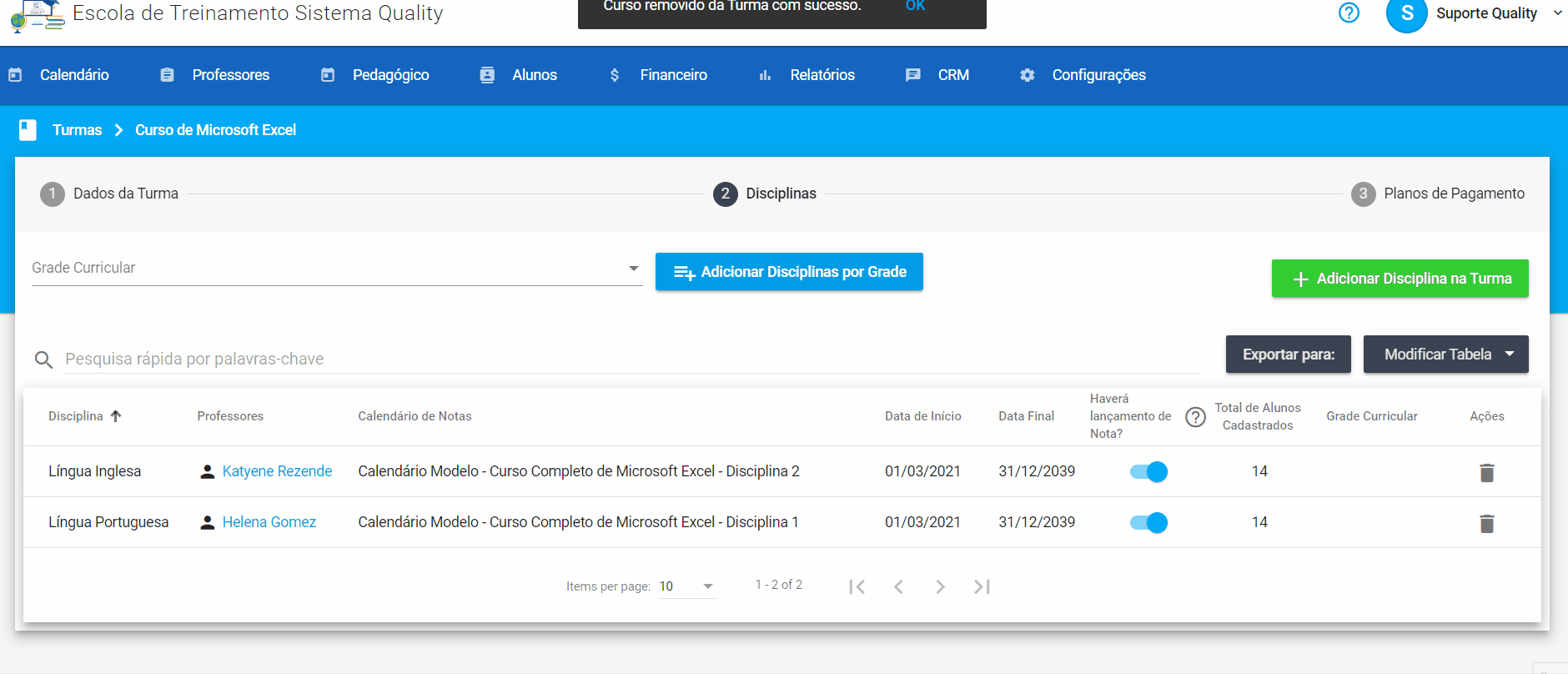
🔸 A opção Haverá lançamento de Nota? define se para essa disciplina, que haverá o lançamento de notas habilitado. Caso a opção esteja desabilitada, no lançamento de notas e nos documentos como boletins, essa nota ficará exibida com dois asteriscos(**). Mais informações em Como lançar notas pelo Sistema?
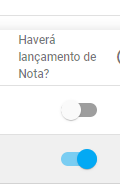
❗ Importante: Caso seja habilitado a configuração Parâmetro que define se o curso/disciplina, será carregado na lista de cursos da turma nos documentos e lançamentos de notas, as disciplinas com a opção Haverá lançamento de Nota? desabilitado, não serão carregados nos documentos como boletins, relatórios de notas e diários de classe, e em tela não serão carregados nos filtros de lançamentos de notas, diário de Classe e provas. Para habilitar essa configuração de carregamento de disciplina, solicite à equipe de suporte do Sistema Quality.
❗ Importante: disciplina e professores configurados no cadastro da turma, no momento não influenciam no carregamento de professores e disciplinas no agendamento de aulas da agenda.
✔ Ao selecionar o professor pelo campos professores, será carregado a opção de configuração do professores da disciplina, em que é possível definir o professor principal, se o professor poderá gerar documentos para essa disciplina e remover os professores da disciplina:
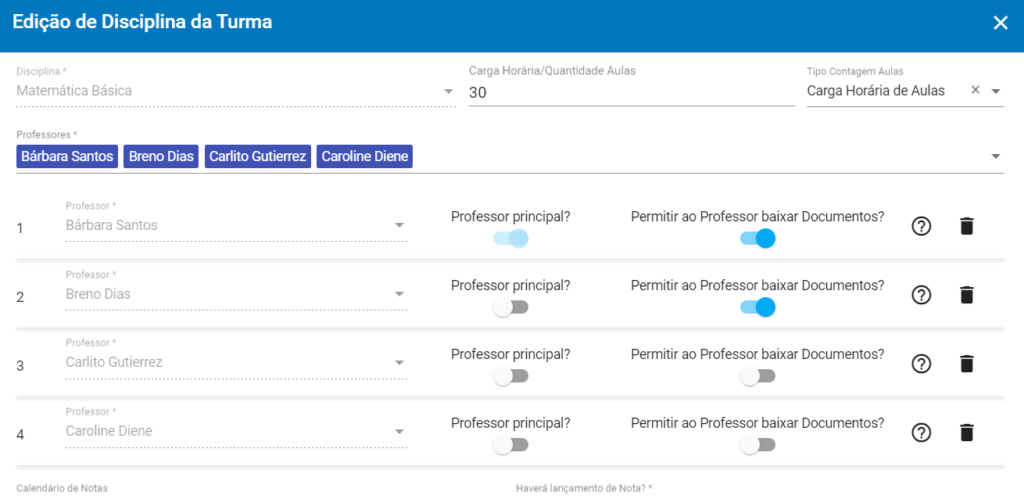
🔗 Veja mais informações sobre os professores da disciplina em: Como alterar o professor responsável pelo lançamento de notas em uma disciplina?
Edição de calendário de notas, e remoção de notas
🔸 A alteração do calendário e uma disciplina pode ser realizada, porém sob certas condições.
✔ Caso a disciplina não possua nenhum calendário escolhido, pode ser selecionado um novo calendário sem qualquer problema.
✔ Caso a disciplina possua um calendário anterior, mas não foi lançada nenhuma nota de aluno para essa disciplina, a alteração também pode ser feita sem problemas.
✔ Caso a disciplina possua um calendário anterior, e foram lançadas notas de alunos para essa disciplina, a alteração só será permitida caso o usuário possua a permissão para a remoção de notas ao trocar o Calendário do Curso de uma Turma. Caso contrário, a alteração não será permitida.
❗ IMPORTANTE: A troca de calendários por esse processo irá acarretar na remoção e perda de todas as notas lançadas para essa disciplina da turma. Esse processo NÃO poderá ser desfeito.
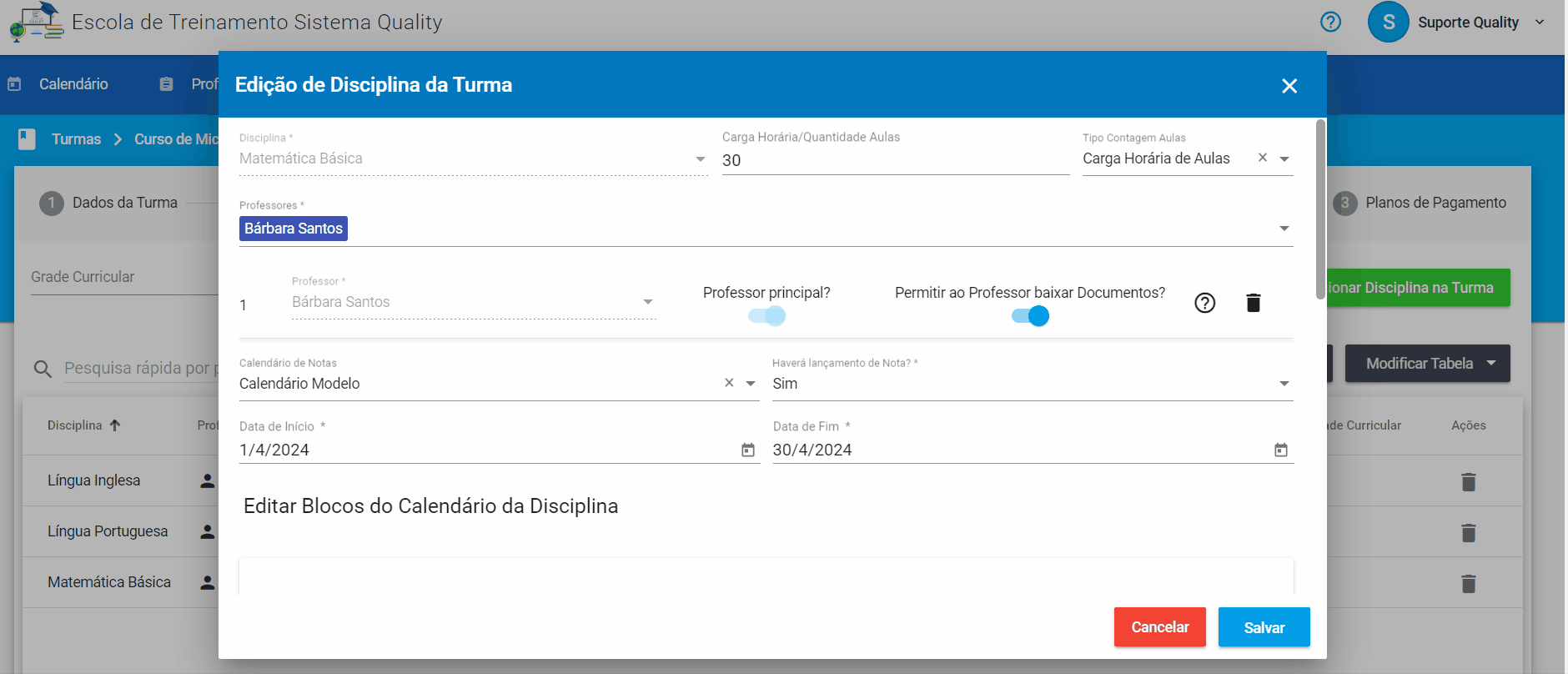
✔ Também é possível remover o calendário de uma disciplina, se desejado, nesse caso, também será validada a permissão para a remoção de notas ao trocar o Calendário do Curso de uma Turma. Sem essa permissão, não será possível remover o calendário, e caso a permissão esteja liberada todas as notas lançadas anteriormente serão removidas e perdidas.
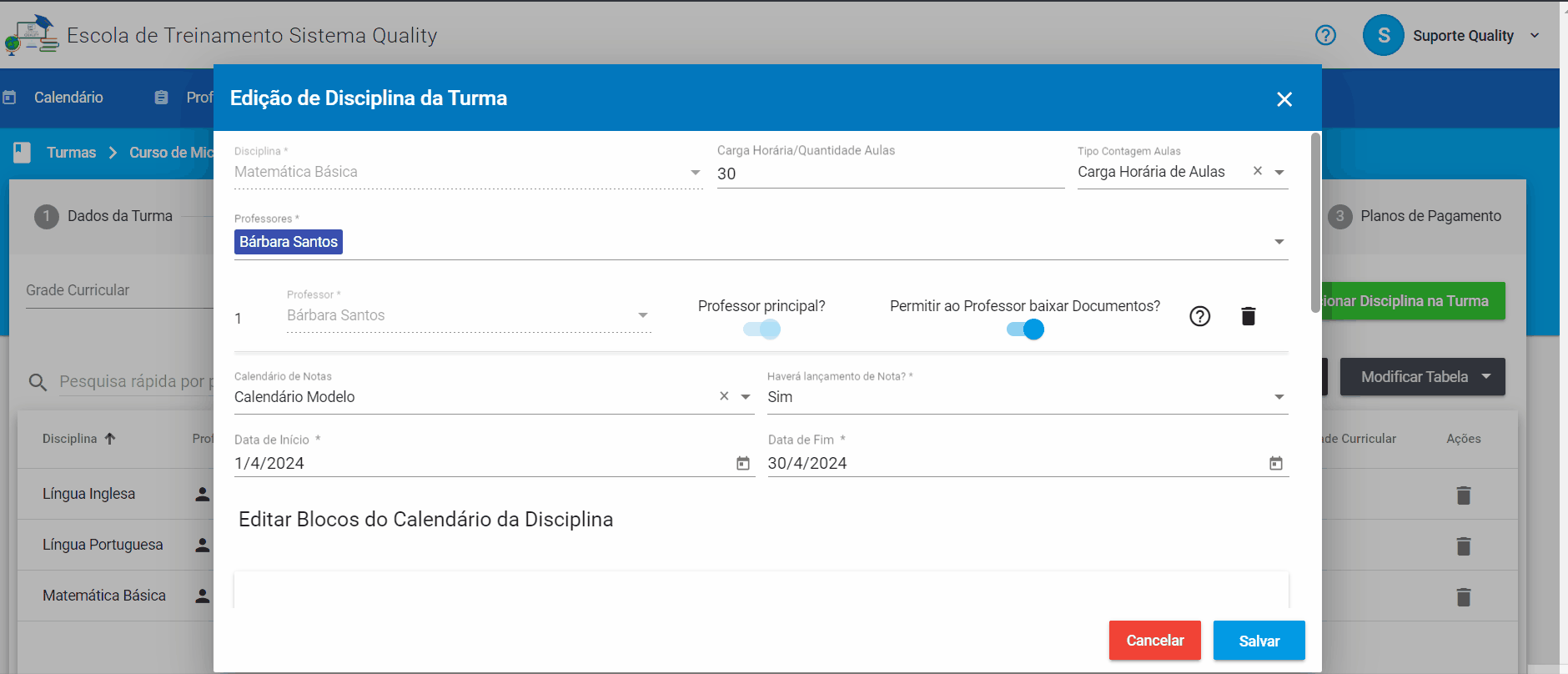
✔ A remoção de uma disciplina de uma turma também pode ser feita através do botão remover na coluna Ações da tabela. Nesse caso, também será validada a permissão para a remoção de notas ao trocar o Calendário do Curso de uma Turma. Sem essa permissão, não será possível remover a disciplina. E caso a permissão esteja liberada, todas as notas lançadas anteriormente para a Disciplina serão removidas e perdidas.
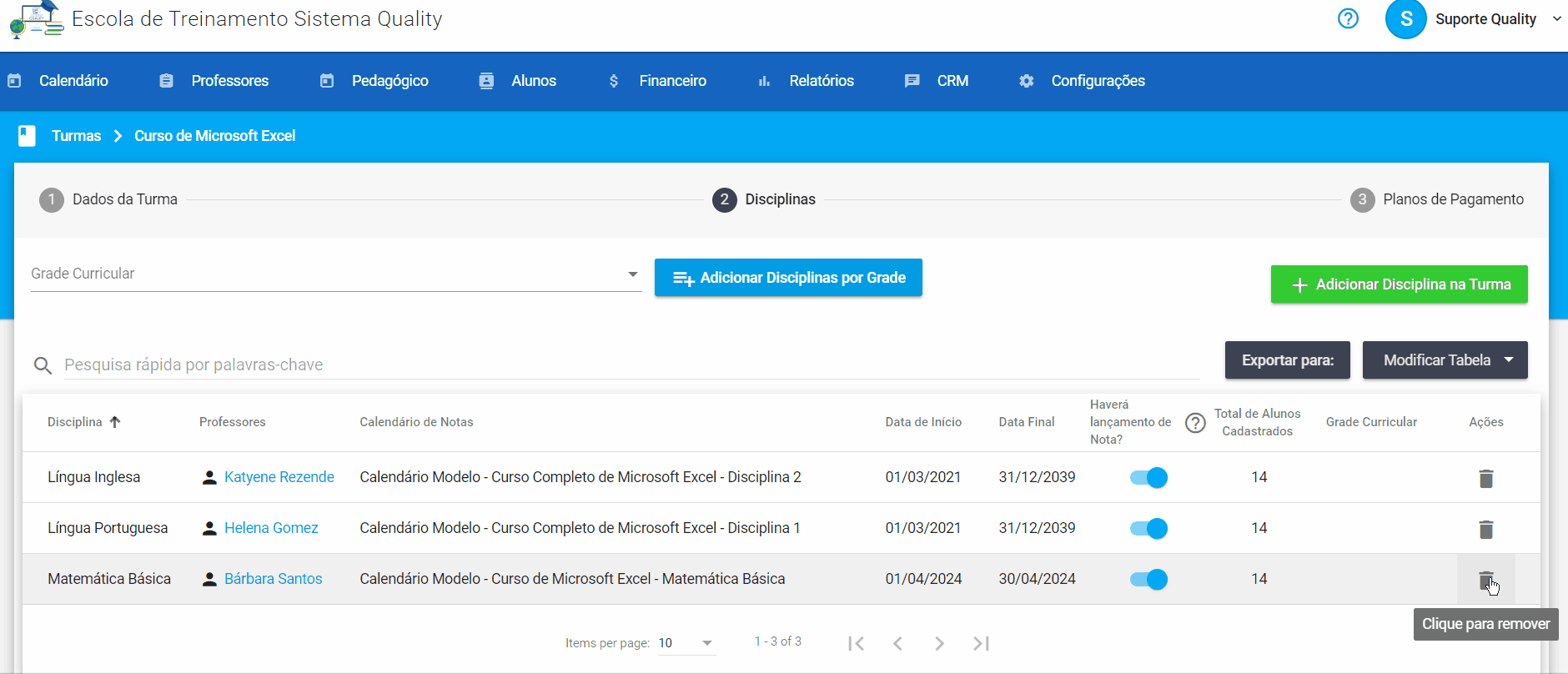
Adicionando disciplina por grade curricular
✔ Outra opção para adicionar disciplinas em uma turma é através das grades curriculares.
✔ Caso o seu perfil de usuário possua a Permissão para acessar o menu ‘Grade Curricular’, será exibida uma opção acima de lista de disciplinas para selecionar uma das grades curriculares cadastradas no sistema.
✔ Após selecionar uma grade e clicar no botão Adicionar Disciplina por Grade, o sistema irá cadastrar de uma só vez todas as disciplinas dessa grade curricular na turma.
❗ Importante: Será necessário editar cada disciplina para configurar dados específicos, como professor, o modelo de calendário de notas e as datas de início e fim da disciplina na turma.
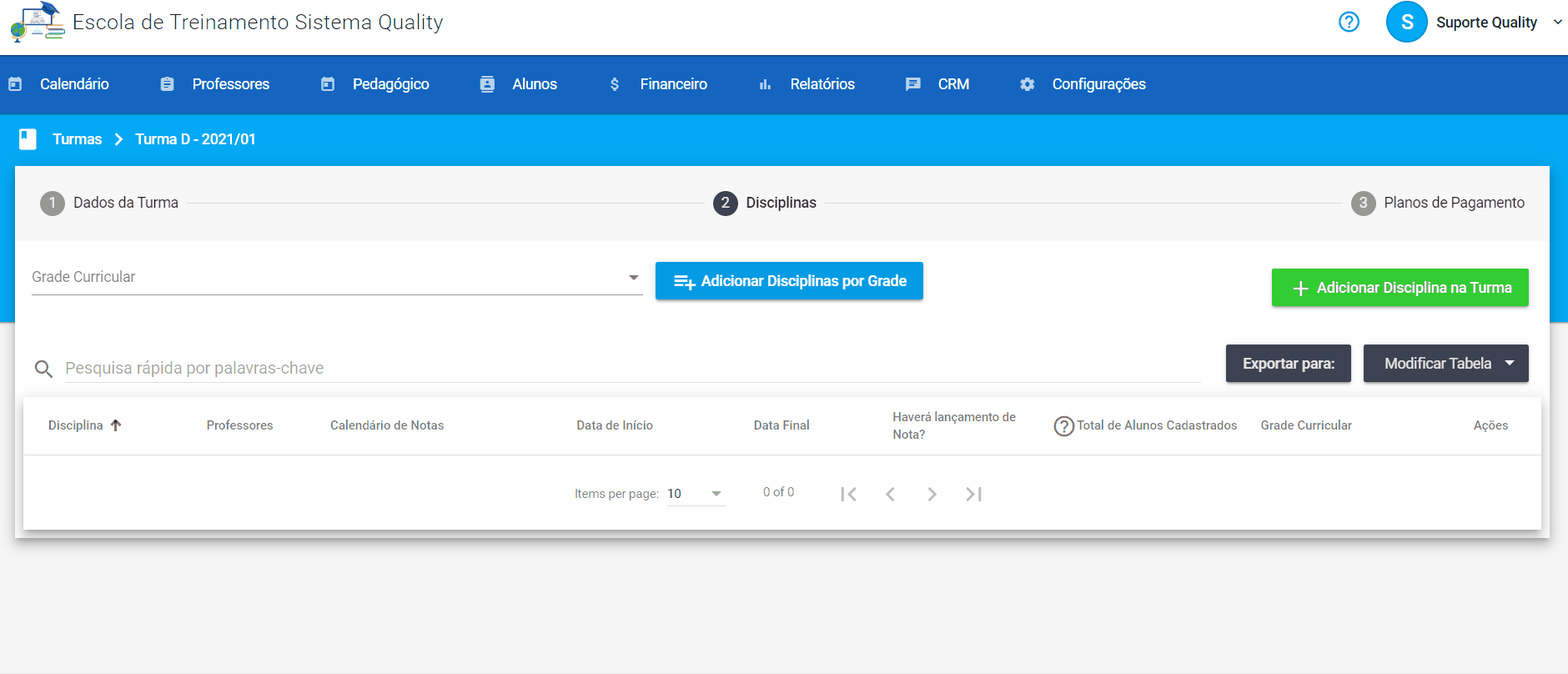
Alteração das datas dos blocos do calendário de notas
✔ É possível alterar as datas de inicio e fim de um bloco especifico do calendário de notas da disciplina, essas datas serão utilizadas na busca da quantidade de aulas e presenças do aluno na disciplina e turma. Veja mais informações em: Como funciona a integração entre Agenda e Calendário de Notas?
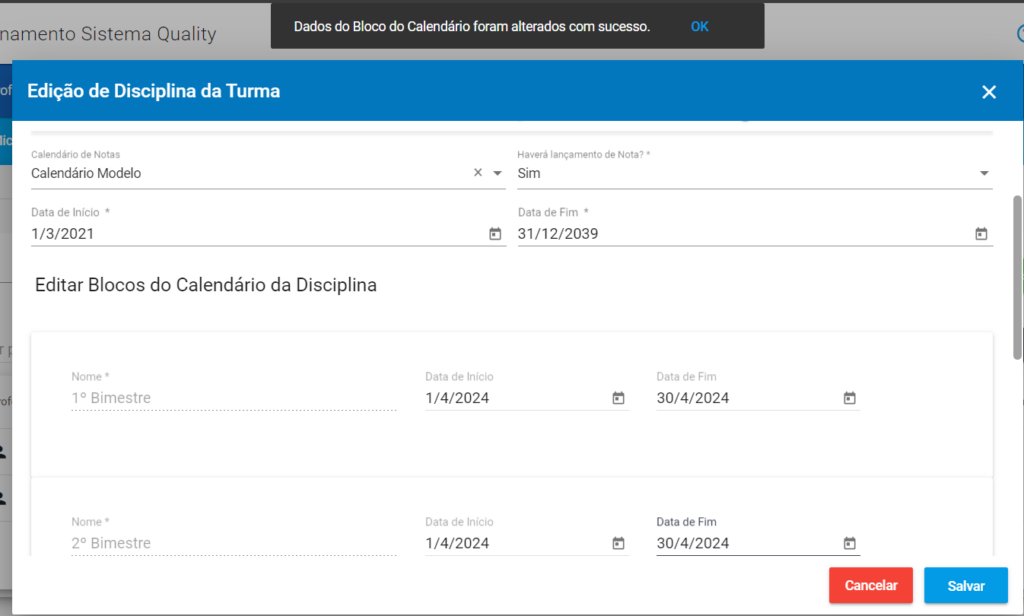
✔ As datas de inicio e fim possuem as seguintes regras:
- A data de inicio não pode ser depois da data de fim
- As data de inicio e fim, devem respeitar as datas de inicio e fim da turma, não podendo ser antes ou depois do inicio do período da turma.
- Se habilitado a Permissão para acessar o menu ‘Grade Curricular’, as datas de início e fim, devem respeitar as datas de início e fim da disciplina da turma.
- Nesse caso essas datas são definidas por padrão com base nas datas dos blocos do modelo de calendário de notas, mas após adicionadas/alteradas no calendário de notas da disciplina, não serão mais alteradas conforme a alterações realizadas no modelo de calendário de notas. Veja mais informações em: Como criar meus Modelos de Calendários de Notas?