🔹 No menu Configurações em Modelos de Calendários de Notas, na listagem de modelos de calendários, clique sobre um dos calendários ou crie um novo clicando em Novo Modelo de Calendário de Notas:
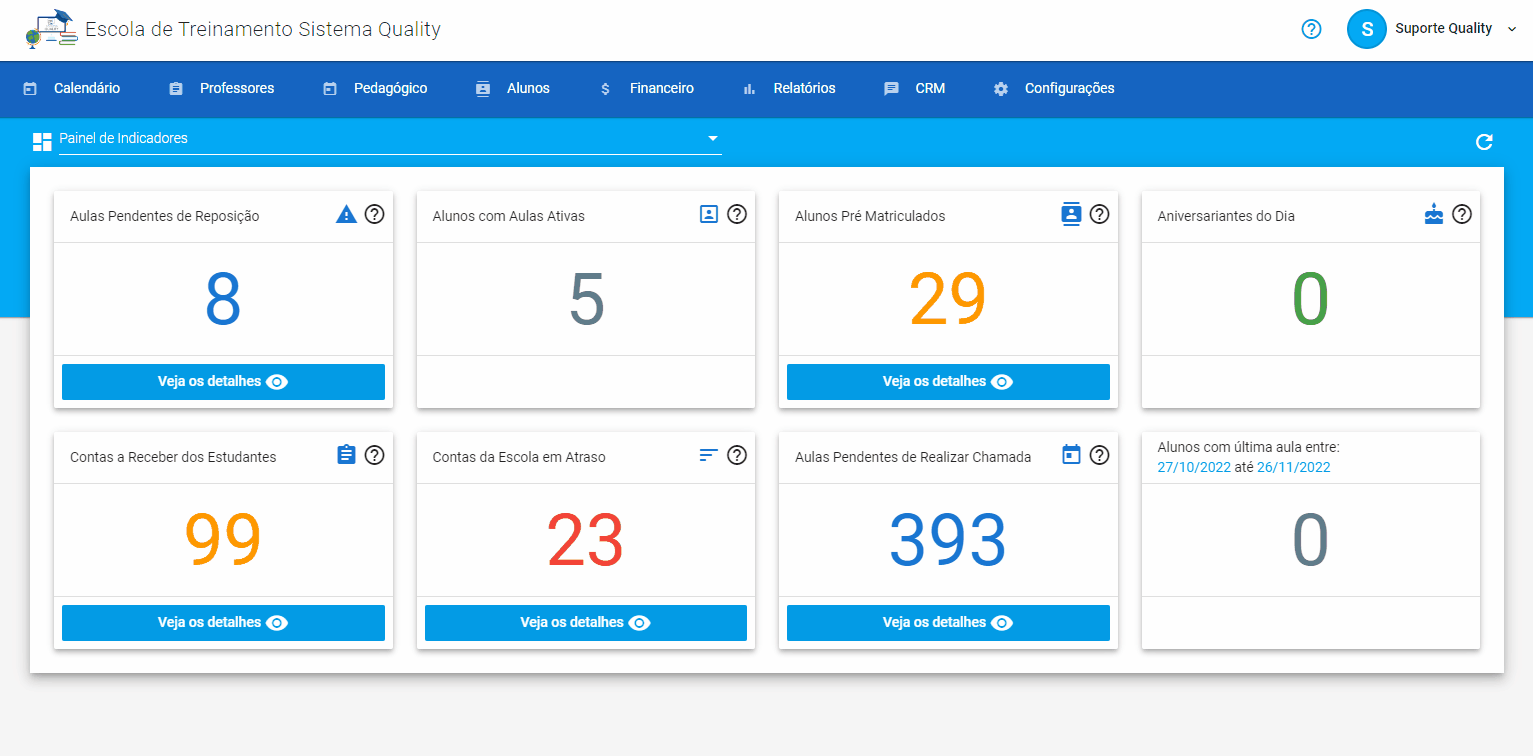
✔ Ao informar o nome para um novo calendário, ou editar o nome de um calendário existente, ao clicar fora do campo Nome o sistema já salva o modelo de calendário.
Como funciona um Calendário?
✔ O modelo de calendário é dinâmico, pode ser adaptado para varias modalidades de lançamento de notas, ele é composto por Blocos e Itens do Bloco:
✔ O cadastro do calendário possui duas abas, Dados do Modelo de Calendário e Regras de Aprovação:

Regras de Aprovação:
🔗 Para essa opção veja mais informações em: Regras de Aprovação – como funciona a Regra de Aprovação nos calendários de Notas.
Dados do Modelo de Calendário
▪ Blocos
- Representam um período avaliativo de lançamento de notas, por exemplo, bimestre, trimestre, semestre, ou um período único que pode ser representado somente por um bloco.
- Dentro de cada bloco, ficam agrupados os Itens desse período avaliativo.
- Possuem um nome, e as datas de inicio e fim.

Adicionar ou criar Blocos:
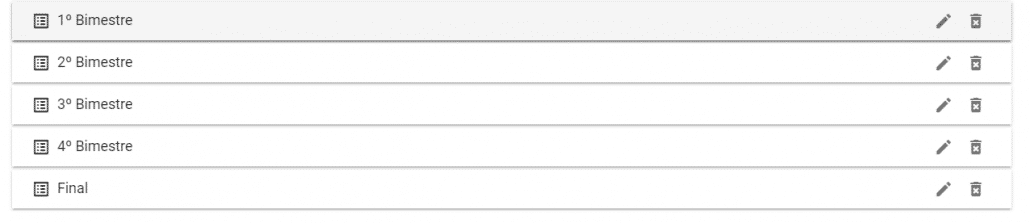
✔ Para criar um novo Bloco clique sobre o botão Adicionar novo Bloco ao Calendário: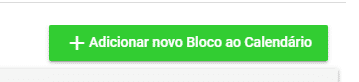
✔ Para editar um Bloco existente clique sobre o botão Editar:

✔ No Bloco podem ser informados o Nome, e as Data de Inicio e Fim (Dia/Mês). Somente o nome é obrigatório, as datas podem ficar em branco, mas se informadas, a data de Inicio não pode ser após a data de Fim:

✔As Data de Inicio e Fim definem o Período do Bloco, em que os itens referentes a quantidade de aulas e presenças dos alunos, irão carregar as informações com base na agenda. Veja mais informações em: 🔗 Como funciona a integração entre Agenda e Calendário de Notas?
✔ Ao atualizar um Bloco no Calendário Modelo, as Disciplinas da Turma que possuem o calendário com base nesse modelo, tem os dados alterados também, mas as datas de Inicio e Fim do Bloco nas Disciplina não são alteradas, são alteradas somente quando o Bloco da Disciplina não possui as datas. Nesse caso é necessário alterar por Disciplina, alterando a data de inicio e fim do Bloco na edição da Disciplina na Turma. Veja mais informações em: 🔗 Turmas – Gerenciamento de Cursos/Disciplinas
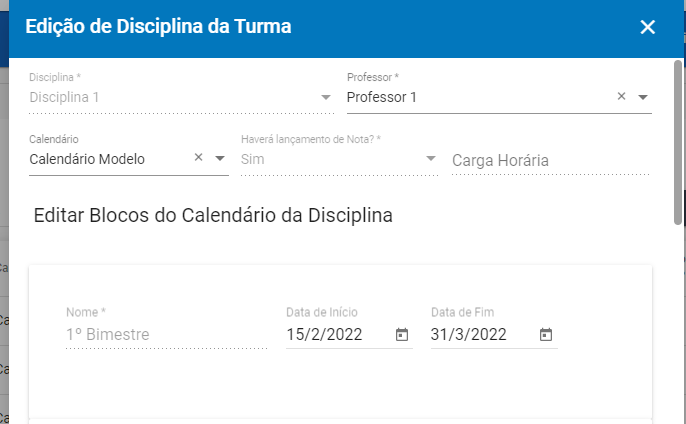
✔ Os Calendários de Notas associados à Disciplinas nas Turmas, não terão as datas de inicio e fim alteradas, se no Modelo de Calendário as datas forem alteradas.
Desse modo o Modelo de Calendário de Notas pode ser reutilizado para períodos letivos seguintes.
Por exemplo:
- Pode ser criado as Turmas de 2021 e no Modelo de Calendário definidos as datas dos Blocos entre os meses de 01/2021 e 12/2021
- Então adicionado as Disciplinas nas Turmas com esse Modelo de Calendário e períodos definidos
- Para o ano de 2022 eu posso criar as Turmas de 2022 e no Modelo de Calendário reaproveitar toda a estrutura, alterando somente as datas dos Blocos para os períodos entre 01/2022 e 12/2022
- Ao adicionar as Disciplinas às Turmas de 2022 com esse Modelo de Calendário, os Blocos dos Calendários das Disciplinas terão as novas datas definidas de 2022 e as Turmas de 2021 não terão as datas alteradas.
▪ Itens do Bloco
- Representam os itens avaliativos de cada período, Avaliações, trabalhos, médias, recuperações, quantidade de faltas, quantidade de aulas.
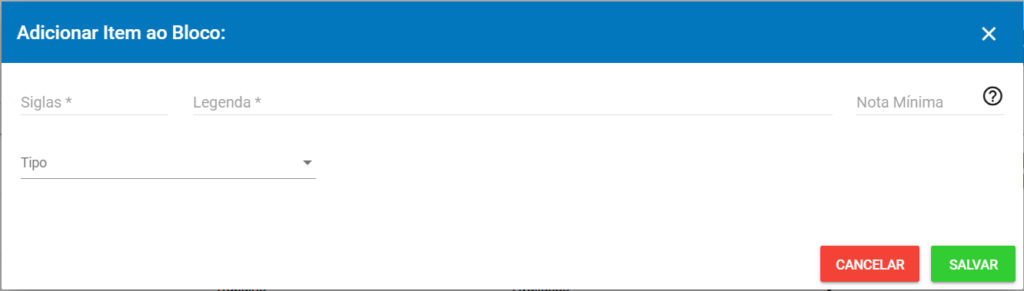
❗ IMPORTANTE: Ao alterar um Modelo de Calendário de Notas, se esse modelo foi utilizado em Turmas ao adicionar Disciplinas, as alterações do modelo serão replicadas aos Calendários de Notas dessas Disciplinas. Então ao alterar os dados de um Item ou Bloco, adicionar ou remover um Item ou Bloco, essas alterações serão refletidas nos Calendários das Disciplinas.
Adicionar ou criar um Item do Blocos:
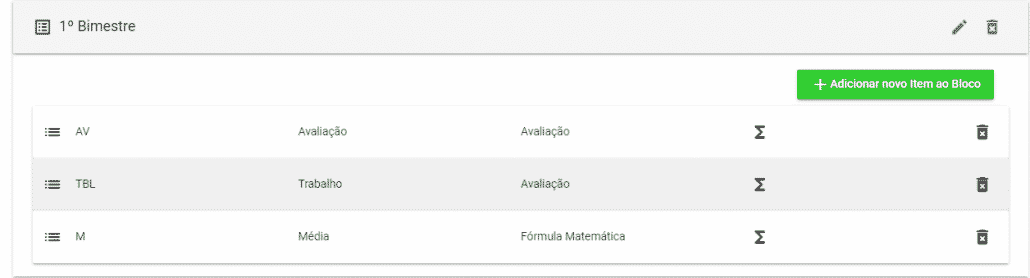
✔ Clique sobre um Bloco, que serão carregados os Itens desse bloco.
✔ Para criar um Item do Bloco clique no botão Adicionar novo Item ao Bloco:
✔ Para editar o Item do Bloco, basta clicar sobre o Item, que será aberta a tela de edição:
✔ No item do Bloco os campos obrigatórios são a Sigla, a Legenda, e o Tipo:
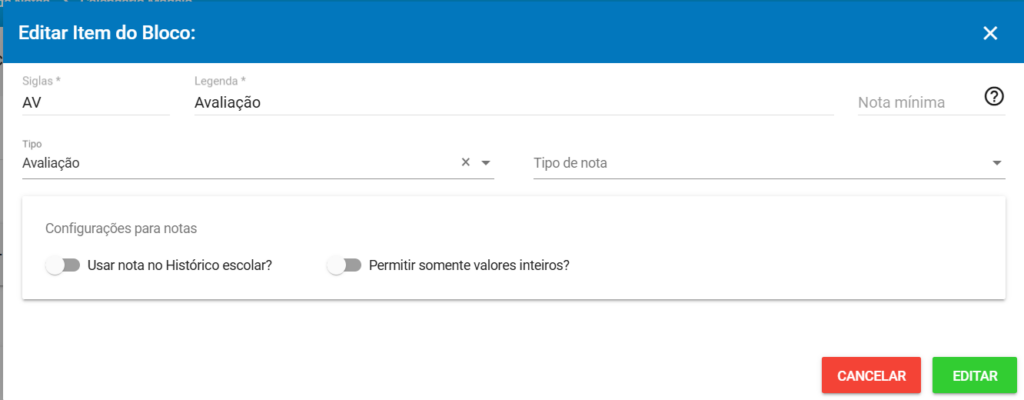
◼ Sigla: pode ser definido a sigla do nome do item avaliativo, por exemplo Avaliação pode ser informado a sigla AV:
✔ Na opção de lançamento de notas por Tabela de Notas, essa sigla é utilizada no cabeçalho para otimizar a visualização, simplificada com menos texto:
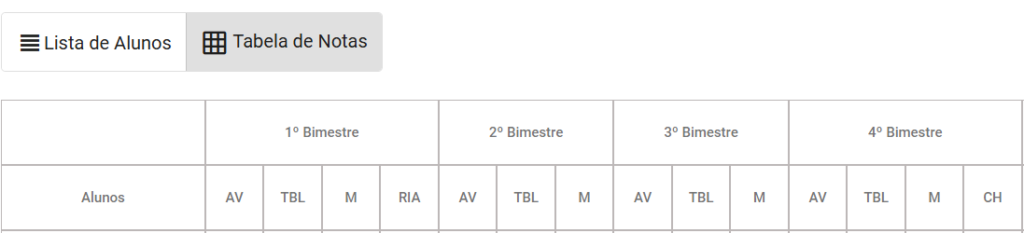
✔ Na opção de lançamento de notas por Lista de Alunos, a sigla e exibida junto a Legenda:
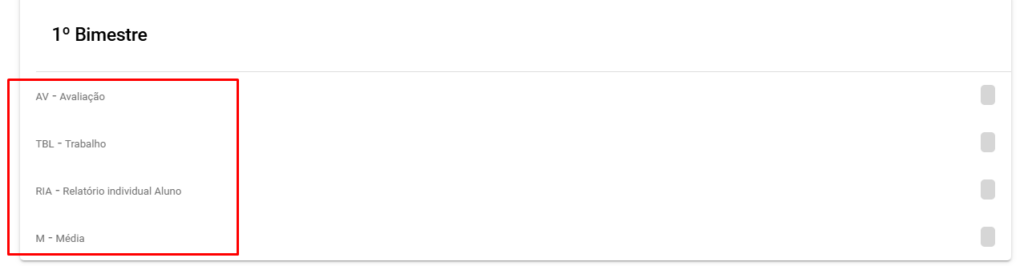
◼ Legenda: Representa o nome do item avaliativo, por exemplo, Avaliação, trabalho, faltas, presenças:
✔ Na opção de lançamento de notas por Tabela de Notas, é exibido ao clicar/passar, sobre a sigla do Item, na opção por Lista de Alunos é exibida junto a Legenda:
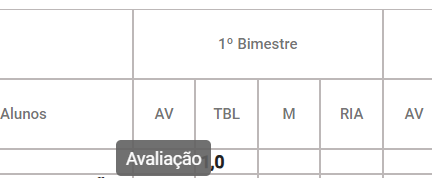
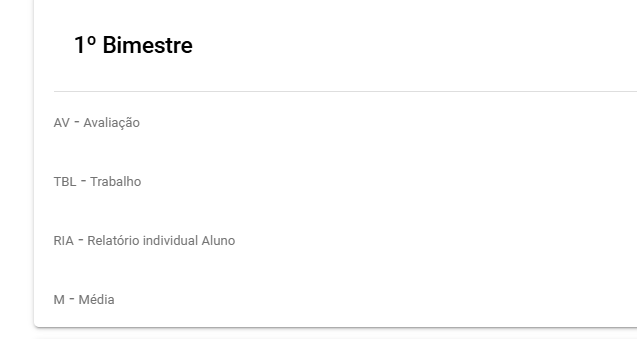
◼ Nota Mínima: As notas lançadas, para o item avaliativo configurado com esse valor mínimo, se forem abaixo desse valor, serão exibidas em vermelho no lançamento de notas e em documentos. Para mais informações veja em 🔗 Calendário de notas – Como definir um valor mínimo de nota para exibir em vermelho se abaixo do mínimo?
◼ Tipo: Define o tipo de item avaliativo
◻ Avaliação – Representa uma nota avaliativa que será lançada, pode ser uma avaliação, trabalho, recuperação por exemplo.
◻ Fórmula Matemática – Representa o cálculo das notas ou faltas lançadas para o aluno, como médias.
◻ Aulas – Representa o total de aulas
◻ Faltas – Representa a quantidade de faltas.
◻ Presenças – Representa o total de presenças
◻ Aulas realizadas – Representa o total de aulas realizadas
◼ Tipo Nota: Ao selecionar o tipo Avaliação è exibido o campo Tipo Nota, com as opções Conceitual e Decimal, não é um campo obrigatório, pois o sistema aceita no lançamento tantos notas conceituais como decimais, mas os itens definidos com o tipo Conceitual habilitam no lançamento por Tabela de Notas , para abrir o formulário para inserção de textos maiores, já que o espaço de lançamento na tabela é reduzido.
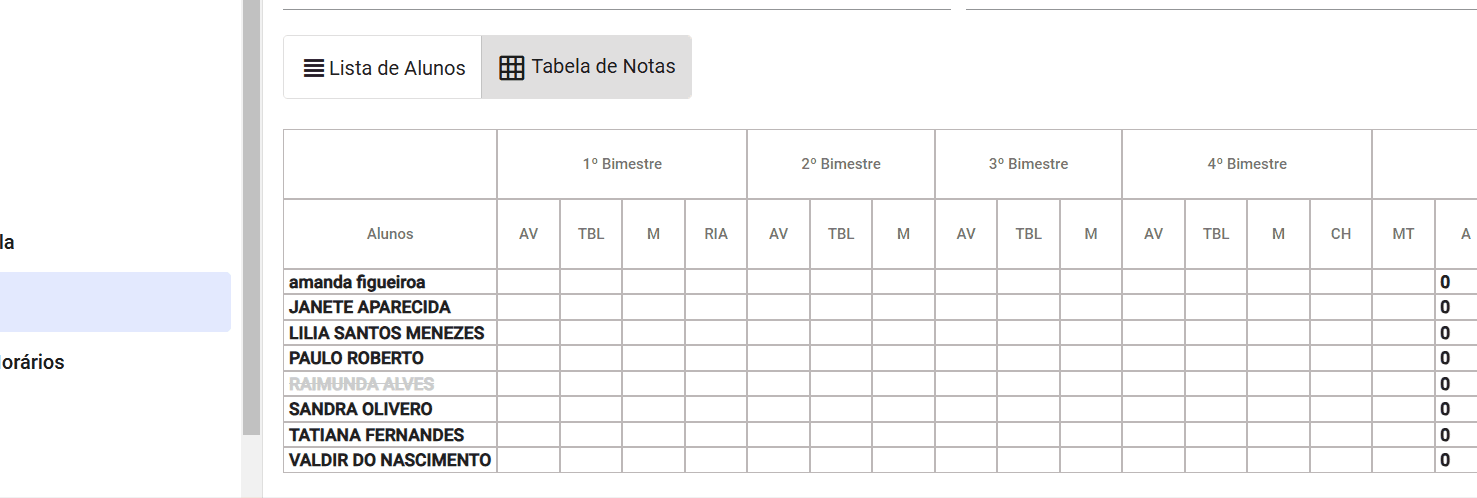
◼ Usar Nota No Histórico escolar?: Ao selecionar os tipos Avaliação ou Fórmula matemática, irá aparecer a opção Usar Nota No Histórico escolar?, essa opção define que a nota lançada para esse Item Bloco será carregada nos documentos de Histórico Escolar. Deve ser selecionado 1 Item somente do calendário de notas para ser marcado com essa opção, caso tenha mais de um marcado o sistema irá carregar no histórico a nota do primeiro item do calendário de notas com essa opção.
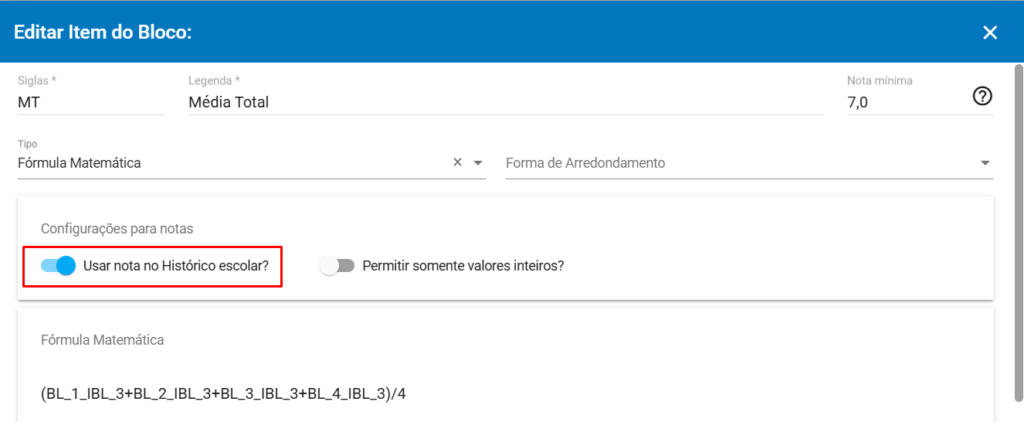
◼ Inserir dados para frequência manualmente?: Ao Selecionar um dos tipos Aulas, Faltas, Presenças ou Aulas Realizadas, irá aparecer a opção Inserir dados para frequência manualmente?. Se desabilitada o sistema irá carregar no lançamento de notas e nos documentos de notas, as informações de cada tipo automaticamente da agenda, total de aulas agendadas e realizadas, o total de presença e de faltas do aluno. Caso essa opção seja habilitada, essas informações devem ser inseridas manualmente no lançamento de notas. Veja mais informações em: 🔗 Calendário de Notas – Como funciona a integração entre Agenda e Calendário de Notas?
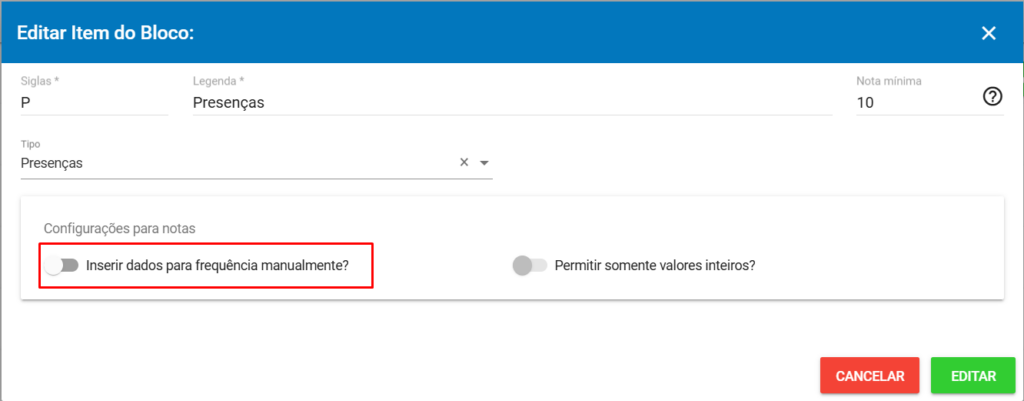
◼ Permitir somente valores inteiros?: Ao habilitar essa opção o sistema irá permitir somente o lançamento de notas numéricas com valor inteiro Veja mais informações em: 🔗 Calendário de notas – Como definir notas somente com valores inteiros?
◼ Fórmula Matemática: Ao selecionar o tipo Fórmula Matemática, será exibido um campo de mesmo nome, aonde poderá ser criado formulas utilizando como variáveis as tags de cada item criado pra esse calendário:
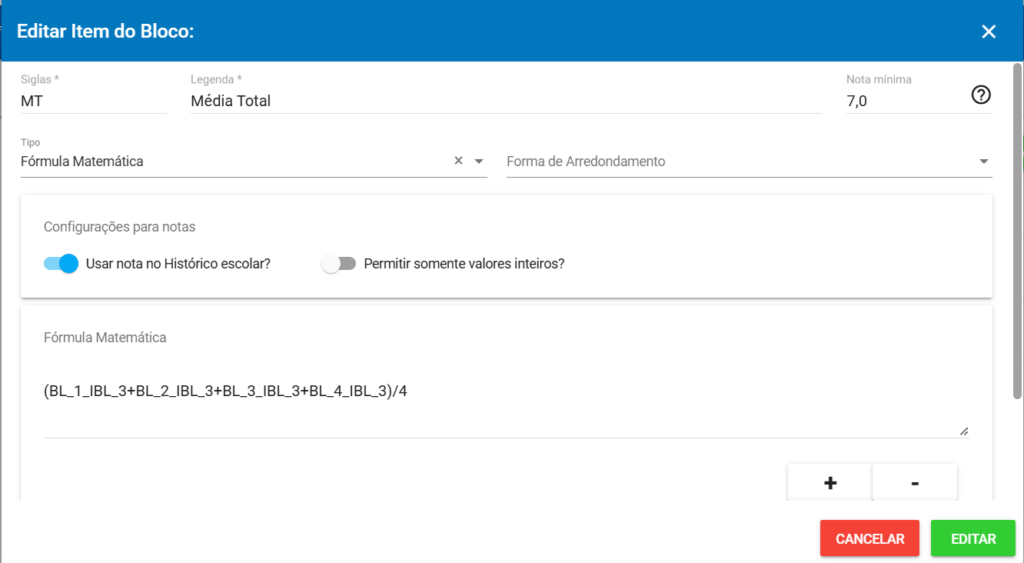
🔗 Para mais informações de como criar formulas veja mais em: Calendários de notas – Como montar uma Fórmula Matemática?
✔ Em auxilio ao campo Fórmula Matemática, será exibido também a opção Selecionar um item para montar a Fórmula, e a opção de selecionar as operações matemáticas:

✔ A opção Selecionar um item para montar a Fórmula facilita na hora de montar a formula pois já inseri no campo Fórmula Matemática a tag do item para ser utilizado como variável, a opção de selecionar as operações também tem o mesmo objetivo e já inseri as operações no campo Fórmula Matemática:
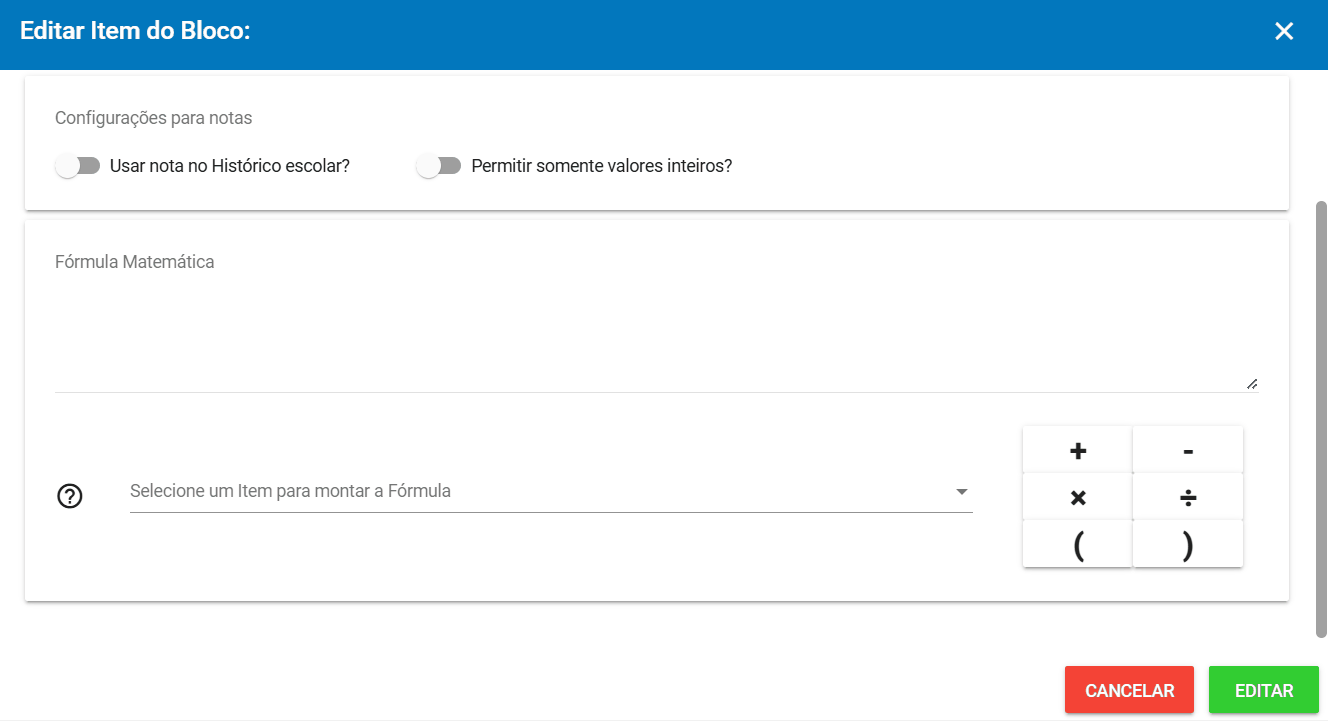
◼ Forma de Arredondamento: Ao selecionar o tipo Fórmula Matemática, será exibido a seleção de Forma de Arredondamento da nota com as opções:
◻ Arredondar: Arredonda para cima ou para baixo de acordo com o decimal 0,05 da segunda casa, se abaixo de 0,05 arredonda para baixo, se igual ou maior que 0,05 arredonda para cima:
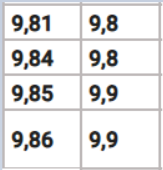
◻ Arredondar para Cima: Arredonda para cima a nota de acordo com a primeira casa decimal. Se for acima de 0,5 arredonda para o próximo número inteiro, se igual ou abaixo de 0,5 arredonda para o decimal de 0,5:
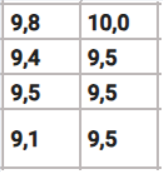
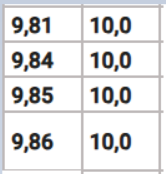
◻ Arredondar para Baixo: Arredonda para baixo a nota de acordo com a primeira casa decimal. Se for abaixo de 0,5 arredonda para o número inteiro anterior, se igual ou acima de 0,5 arredonda para o decimal de 0,5:
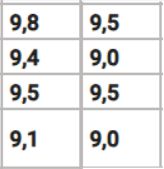
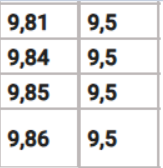
◻ Não Arredondar: Mantém a nota do Aluno sem arredondar.
🔗 Veja também:
Regra de Aprovação – como funciona a Regra de Aprovação nos calendários de Notas
Calendários de notas – Como montar uma Fórmula Matemática?
Calendários de notas – Como criar uma cópia do modelo de calendário de notas?
Calendários de notas – Como inserir uma nota em lote pelo calendário de notas?