🔹 A Página Inicial é a mesma tanto para o aplicativo do Sistema Quality quanto para o Portal do Aluno. Nessa visão, aluno terá um acesso rápido aos dados da aula mais próxima e da qual está agendado como participante. Basta clicar na janela com estes dados para abrir a tela de detalhes da aula determinada.
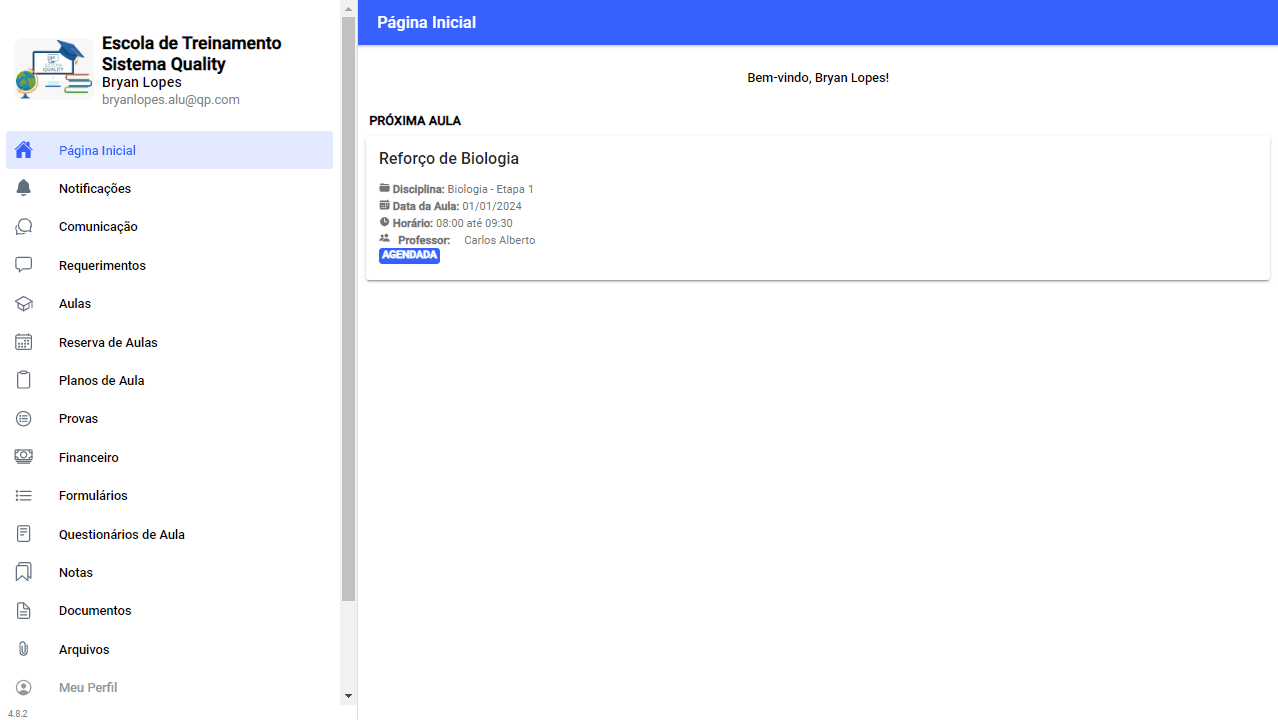
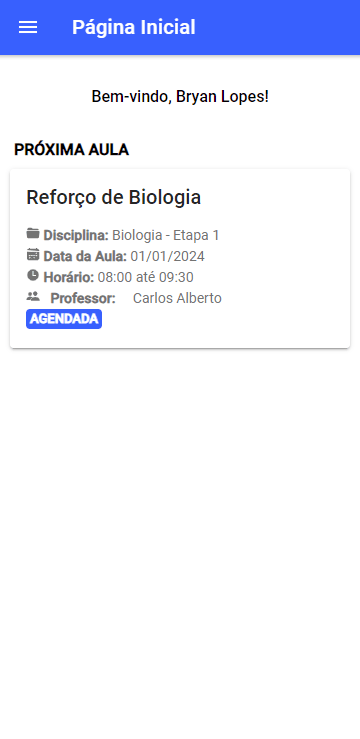
✔ O menu principal encontra-se no lado esquerdo da tela, contendo todas as opções disponíveis ao aluno e permitindo sua navegação pelo sistema. Para o aplicativo, o menu principal será exibido ao se clicar no botão de três barras, sempre localizado no canto superior esquerdo da tela.
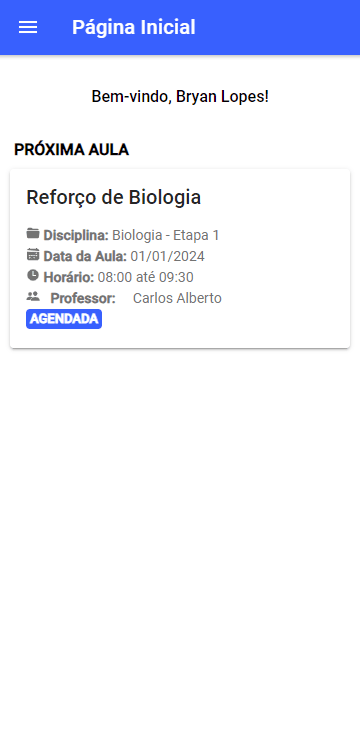
✔ Entre as opções disponíveis para os alunos, o sistema apresenta as telas:
Aulas: O aluno pode acessar todas as aulas às quais está registrado como participante. Pode incluir tanto aulas já realizadas quanto agendadas;
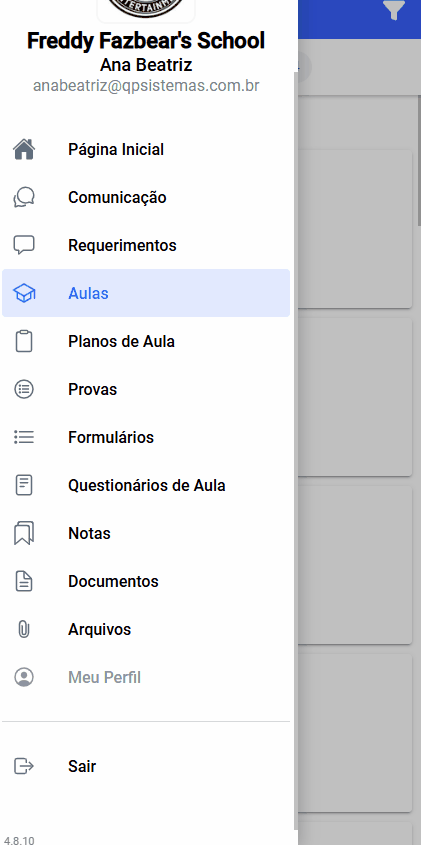
Comunicação: O aluno pode acessar todas as conversas (chats) às quais consta como participante;
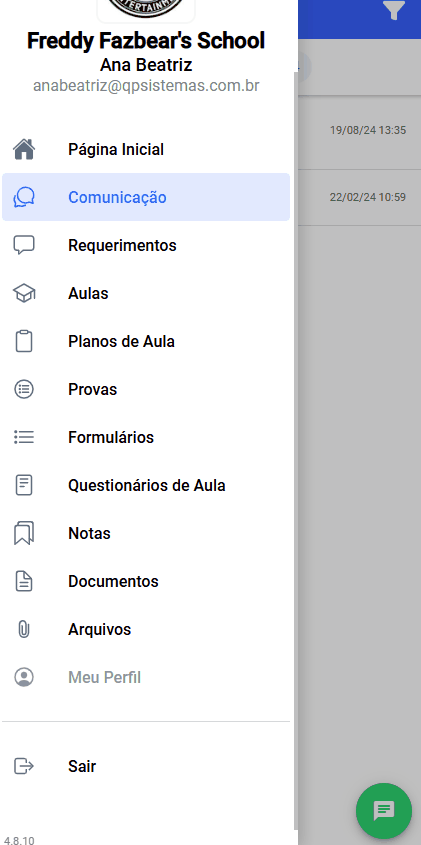
Provas: O aluno pode responder provas cadastradas e também visualizar correções;
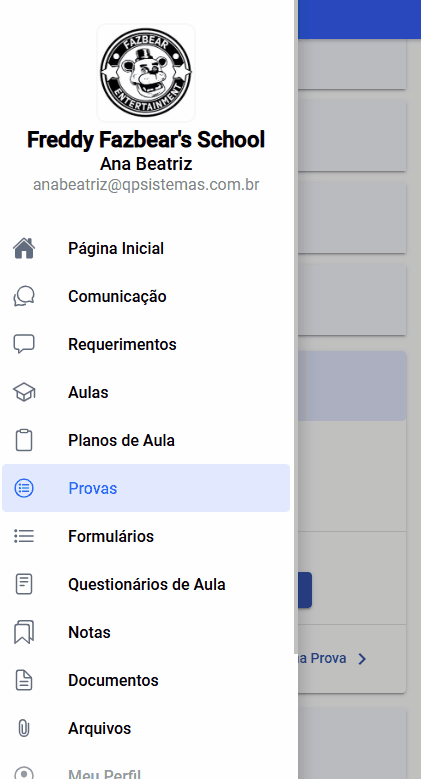
Financeiro: O aluno ou o responsável podem acessar a vida financeira pelo próprio portal do Sistema Quality utilizando os filtros superiores para melhor visualização das mensalidades e realizar os pagamentos pelo mesmo;
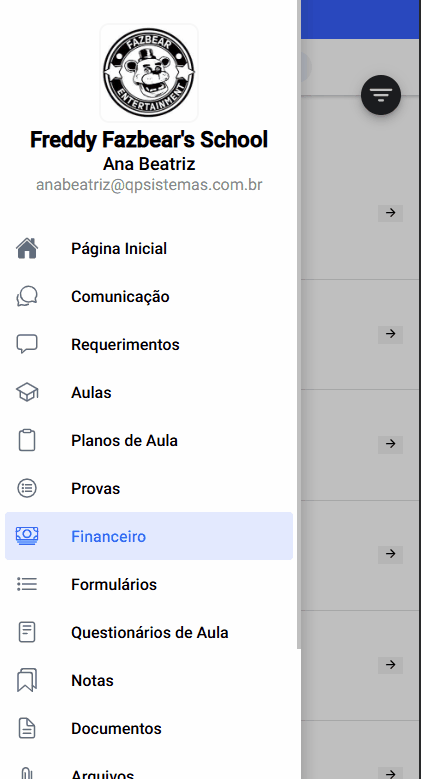
❗ Importante: A função “baixar boleto” está disponível para escolas com a integração com o Asaas ou com a IUGU.
Para mais informações entre em contato com a equipe de suporte.
Formulários: O aluno pode acessar e responder pesquisas de satisfação criadas pela escola, ou também uma ficha de saúde criada pela escola;
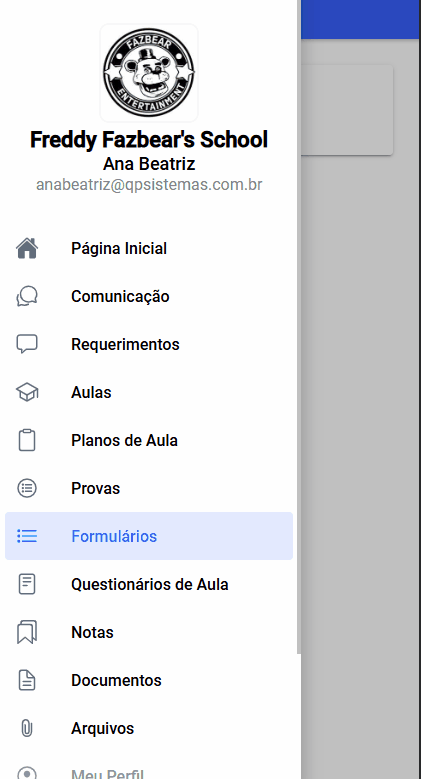
Questionários de Aula: Onde o aluno e o responsável podem acessar a agenda digital por exemplo, e verificar os acontecimentos do aluno durante a aula;
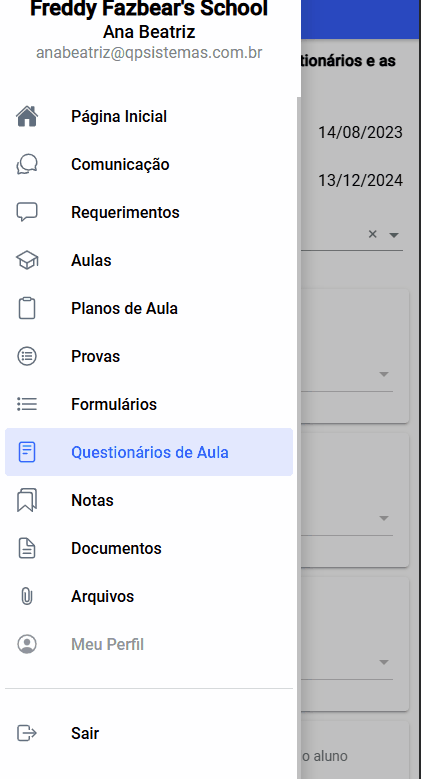
Notas: O aluno e o responsável podem acessar as notas registradas pelos professores no aplicativo do Sistema Quality;
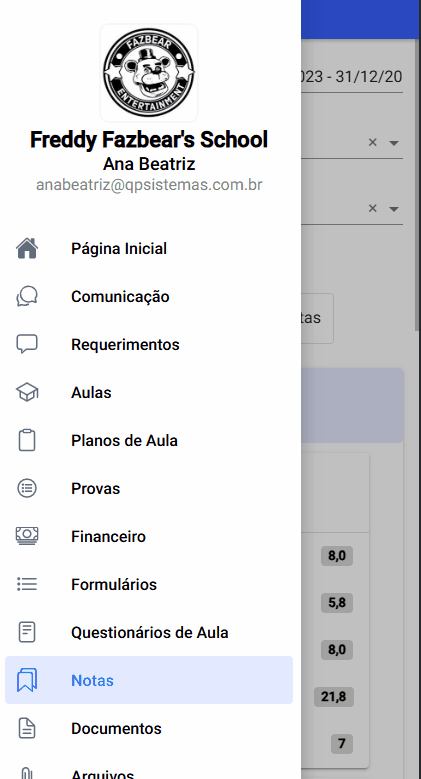
Documentos: Os responsáveis e alunos podem acessar os documentos compartilhados pela escola podem ser: Contratos, Carteirinhas entre outros:
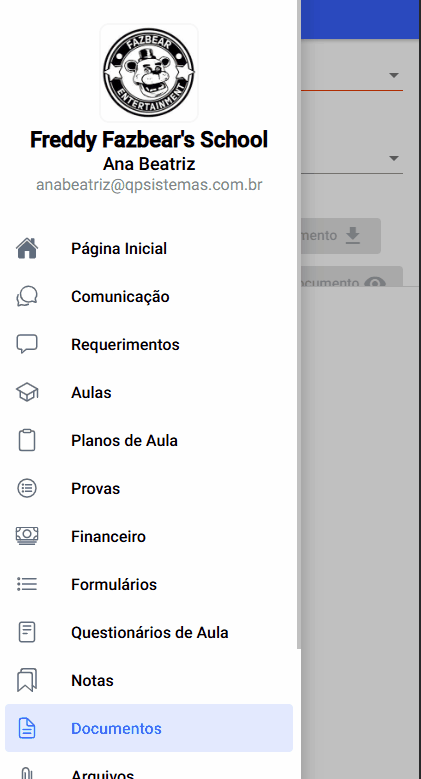
Arquivos: os responsáveis e alunos podem acessar os arquivos compartilhados pela escola a cada perfil.
✔ Por fim, para sair do Portal ou do Aplicativo, o aluno só precisar clicar na opção “Sair”, localizada no fundo do menu principal. Assim ele será direcionado novamente à tela de login, e precisará informar os dados novamente para voltar a acessar o sistema.
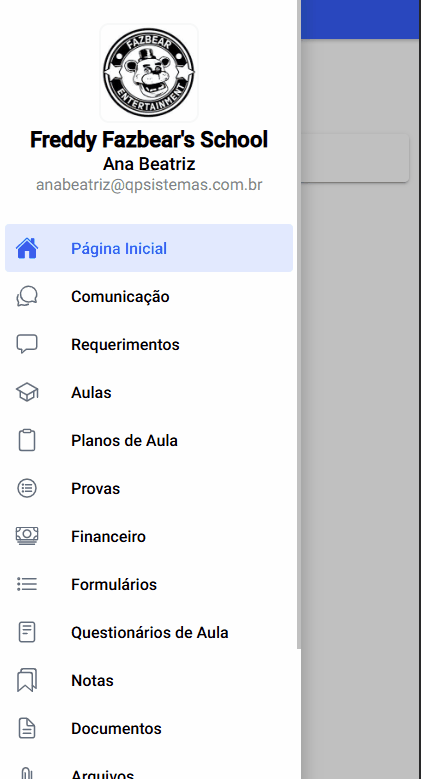
❗ IMPORTANTE: Para controlar as telas que o aluno pode ou não acessar dentro do aplicativo ou Portal, utilize a tela de Permissões de Acesso do sistema administrativo.