Acessando os detalhes de uma Aula
🔹 Para realizar a chamada de aulas através do app do Sistema Quality ou pelo Portal do Aluno, primeiro é preciso acessar a tela de detalhes da aula que está para ser realizada. Para isso, acesse a tela de Aulas a partir do menu principal.
✔ A partir da lista de Aulas, basta clicar na Aula desejada para abrir a tela de detalhes. Entre as informações listadas, constará o tipo e status da Aula, informações de Professor, Turma e Disciplina, assim como anotações de Diário de Classe e Conteúdo da Próxima Aula. E abaixo dessas informações, estarão listados todos os alunos participantes da aula. Cada aluno na lista também incluirá os campos personalizados referentes à Chamada (Aula).
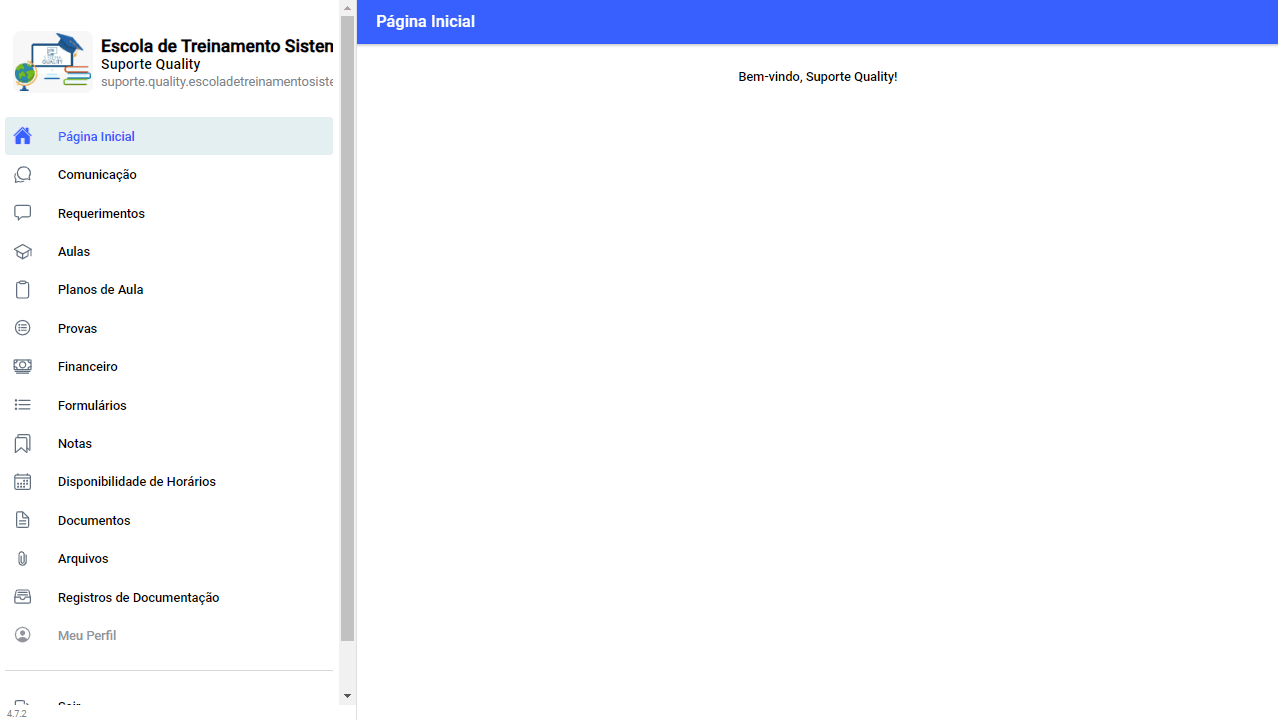
✔ Caso seu usuário de acesso seja do perfil Professor, também é possível acessar uma Aula através dos atalhos disponíveis na Página Principal. Basta clicar no link de “Aulas de Hoje” ou “Aulas Pendentes de Chamada“.
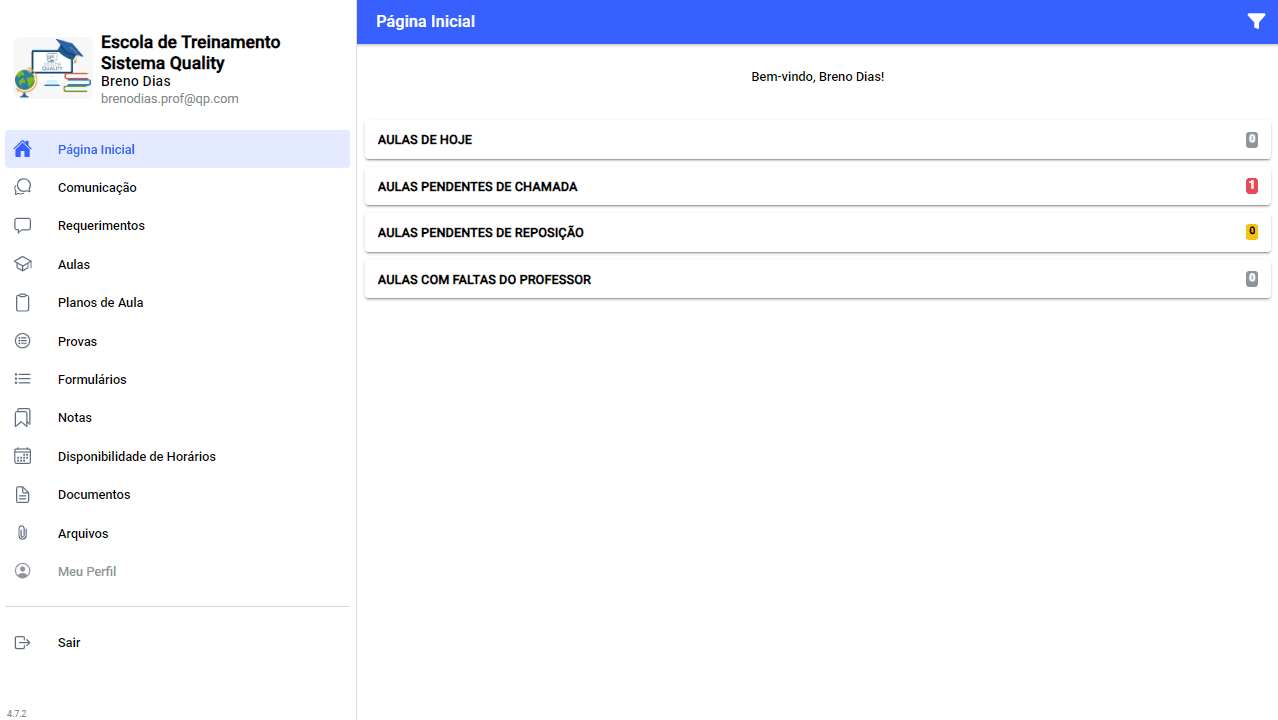
✔ Para prosseguir com a chamada, clique no botão “Realizar Chamada“, localizado no fundo da tela. Você será direcionado à tela de chamada, que apresentará as informações em duas abas distintas: “Alunos” e “Detalhes da Aula“.
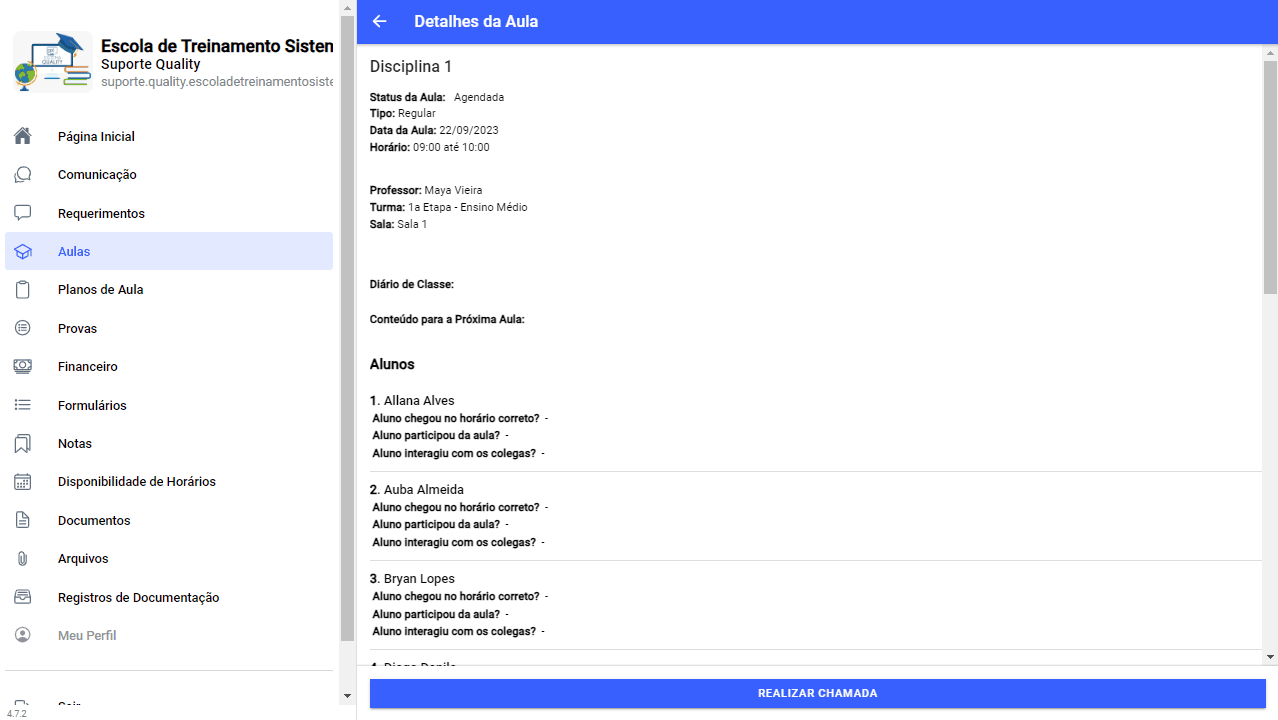
Aba de Alunos
✔ A aba de Alunos apresenta uma lista completa com os alunos participantes da aula, exibindo seu nome e foto, assim como o status na chamada. O número total de presenças, faltas e observações registradas pode ser acompanhando pelos indicadores localizados no fundo da tela.
✔ Caso necessário, é possível filtrar os alunos pelo nome usando a barra de pesquisa localizada no topo da tela.
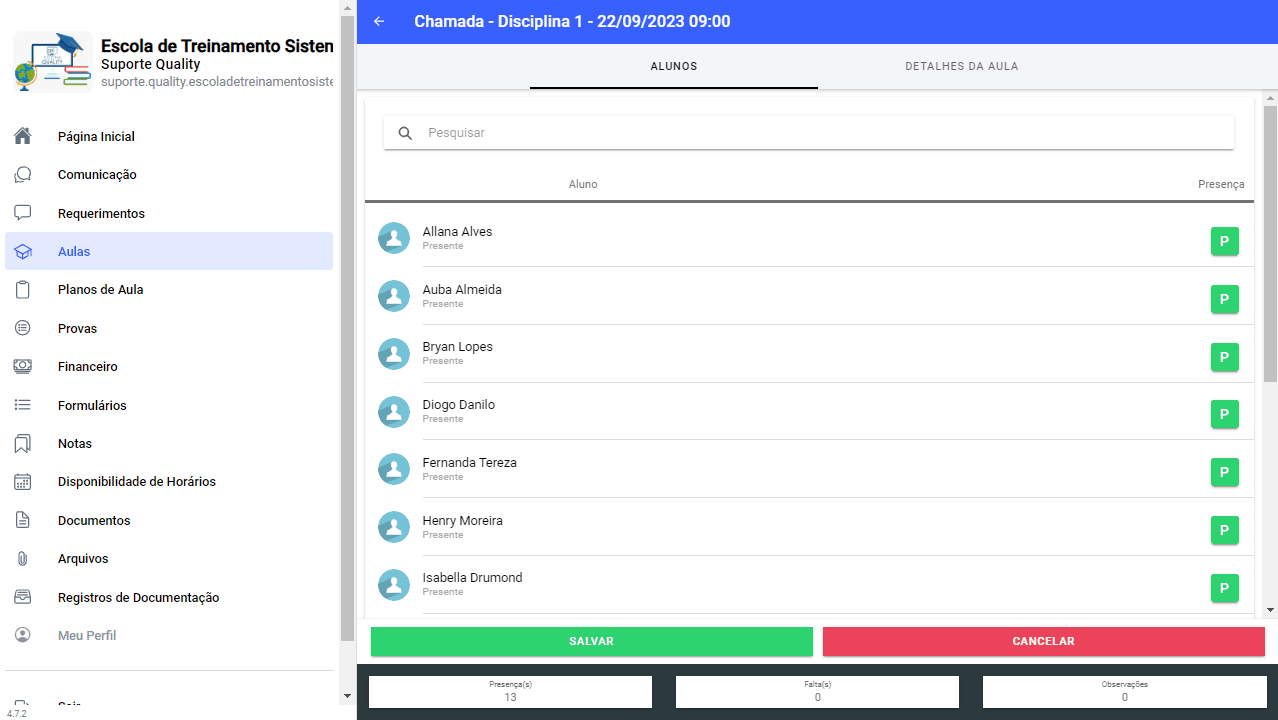
✔ O status de cada aluno pode ser verificado pelo botão localizado à direita de cada aluno na lista. Os botões serão apresentados em basicamente dois estados:
 Se o status do aluno conta como Presente na aula.
Se o status do aluno conta como Presente na aula.
 Se o status do aluno conta como Falta na aula.
Se o status do aluno conta como Falta na aula.
✔ Ao clicar no botão, o status do aluno será trocado para o próximo status na lista, permitindo assim escolher entre um de todos os status configurados pela escola. Poucos segundos após selecionar o status desejado, o registro do aluno será salvo automaticamente, atualizando também os números no fundo da tela.
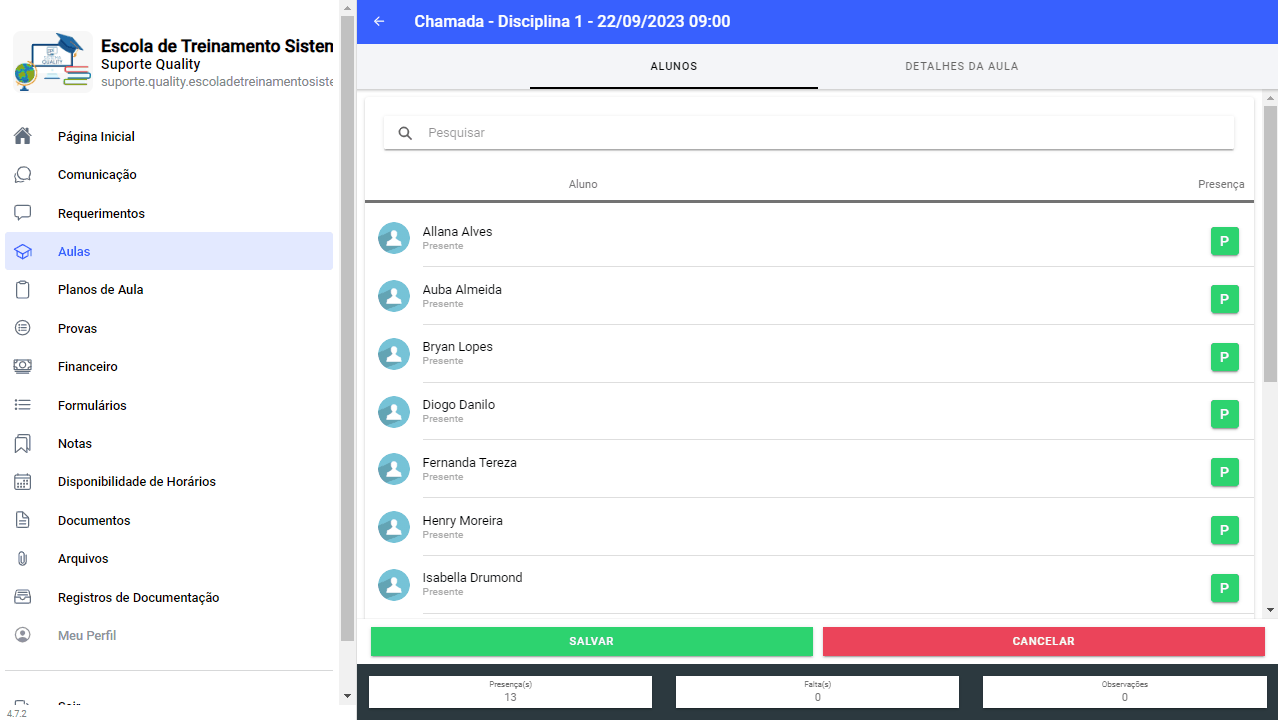
✔ Nota-se que, por padrão, todos os alunos serão marcados com o status que esteja marcado como “É padrão para aparecer nas chamadas vazias?“. Isso pode ser configurado na tela de Status do Aluno na Chamada, dentro do Calendário no sistema administrativo.
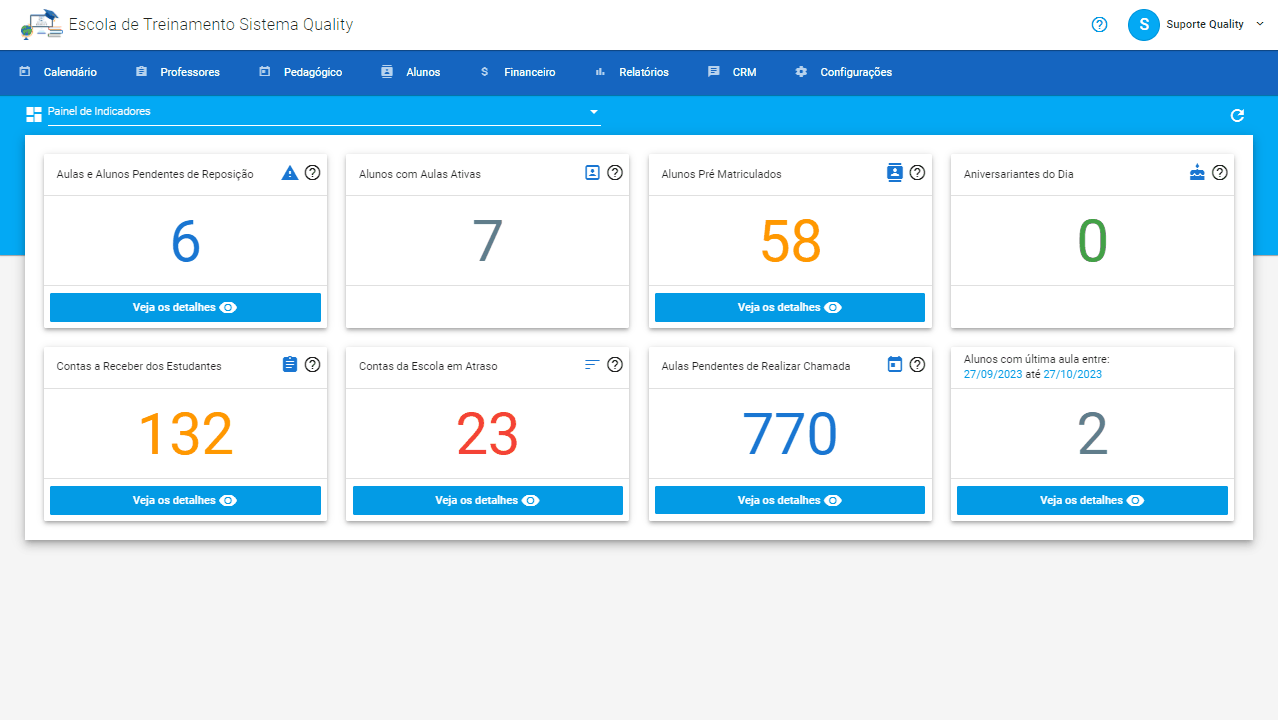
✔ Clicando no nome do aluno, será exibida uma tela com mais detalhes relacionados exclusivamente a esse aluno. Nessa tela é possível alterar o status do aluno na chamada e incluir observações adicionais. Também serão exibidos quaisquer campos personalizados que tenham sido configurados para Questionários do modelo “Chamada (Aluno)“.
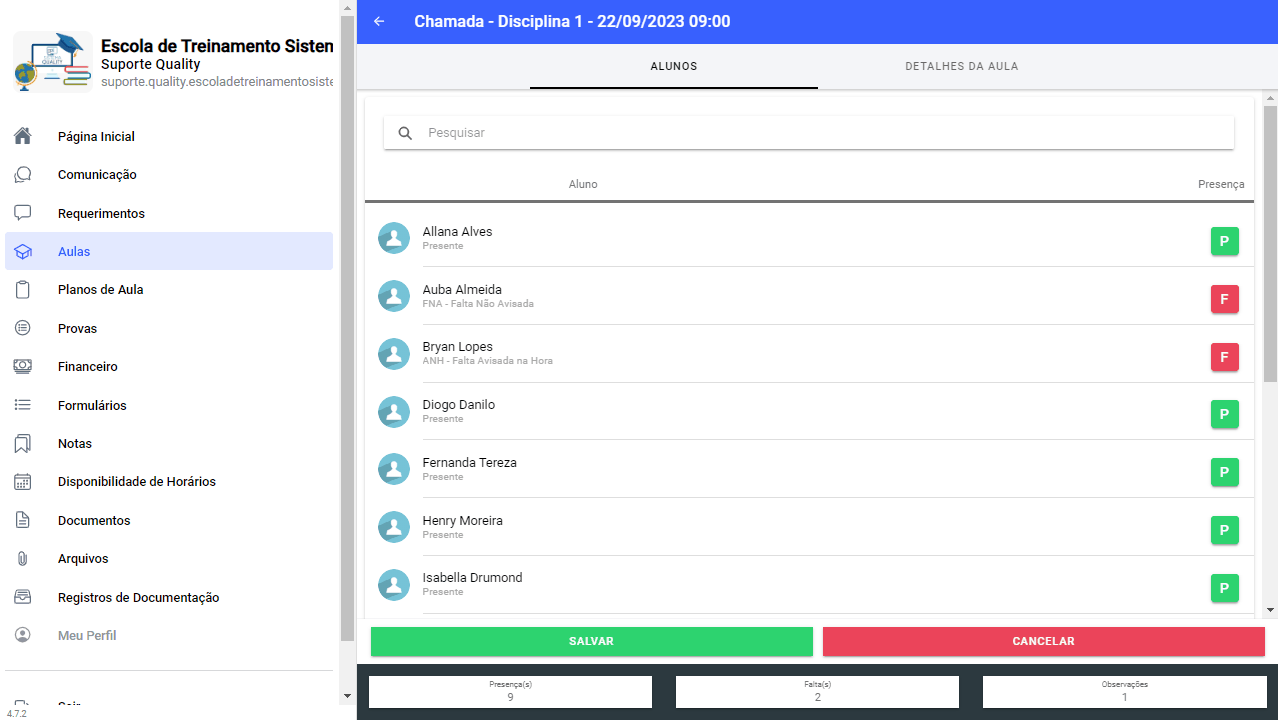
✔ Ao se alterar o status ou a observação, o registro do aluno será salvo automaticamente. O mesmo vale para os campos personalizados, que serão salvos após qualquer alteração feita.
Aba de Detalhes da Aula
✔ A aba de Detalhes é usada para se informar os campos de “Diário de Aula“, e “Conteúdo da Próxima Aula“. Também serão inclusos quaisquer campos personalizados registrados para Questionários do modelo “Chamada (Aula)“. Nota-se que o Diário de Aula é de preenchimento obrigatório para se realizar a chamada.
✔ Os campos de diário de aula e conteúdo da próxima aula, pelo acesso em navegadores, podem ser redimensionados para exibir um texto mais longo:
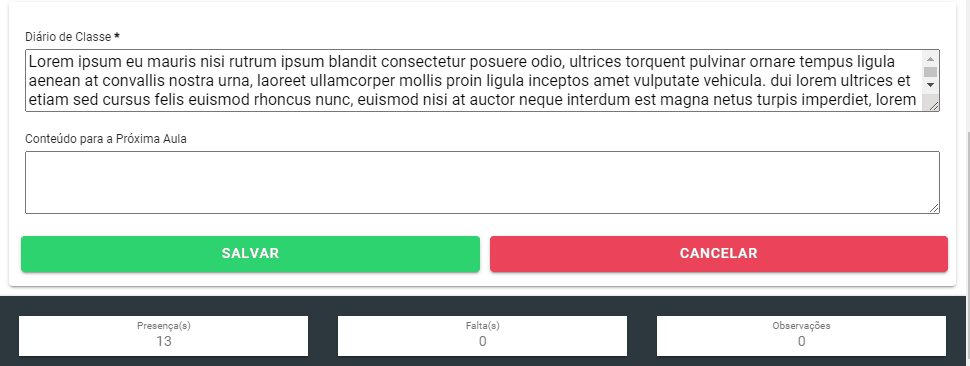
✔ Pelo Aplicativo é possível arrastar o texto para visualizar o texto completo:
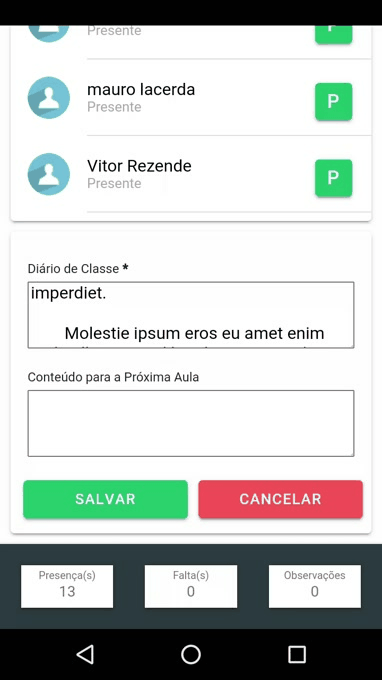
Finalizando a Chamada
✔ Uma vez finalizada a verificação de dados dos alunos e da chamada, basta clicar em Salvar e então confirmar para finalizar a chamada e assim marcar a Aula como realizada. No fim do processo, você será direcionado novamente para a tela de Detalhes da Aula, com todos os dados atualizados da aula e dos alunos.
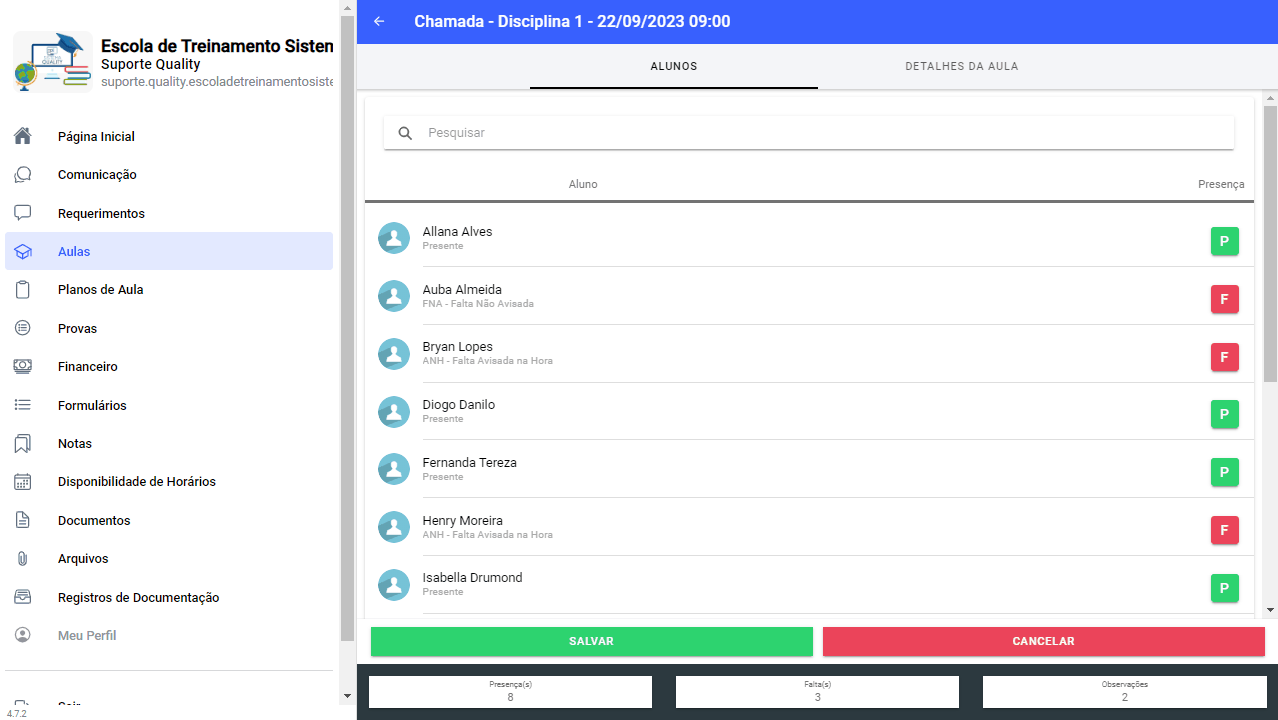
✔ Caso desejado, também é possível editar os dados (de alunos ou da chamada em si) clicando no botão “Atualizar Chamada“, que será exibido apenas quando a aula já estiver marcada como realizada. Isso abrirá a tela de chamada, onde serão carregados os dados da aula, alunos com suas presenças e quaisquer campos personalizados que foram respondidos.
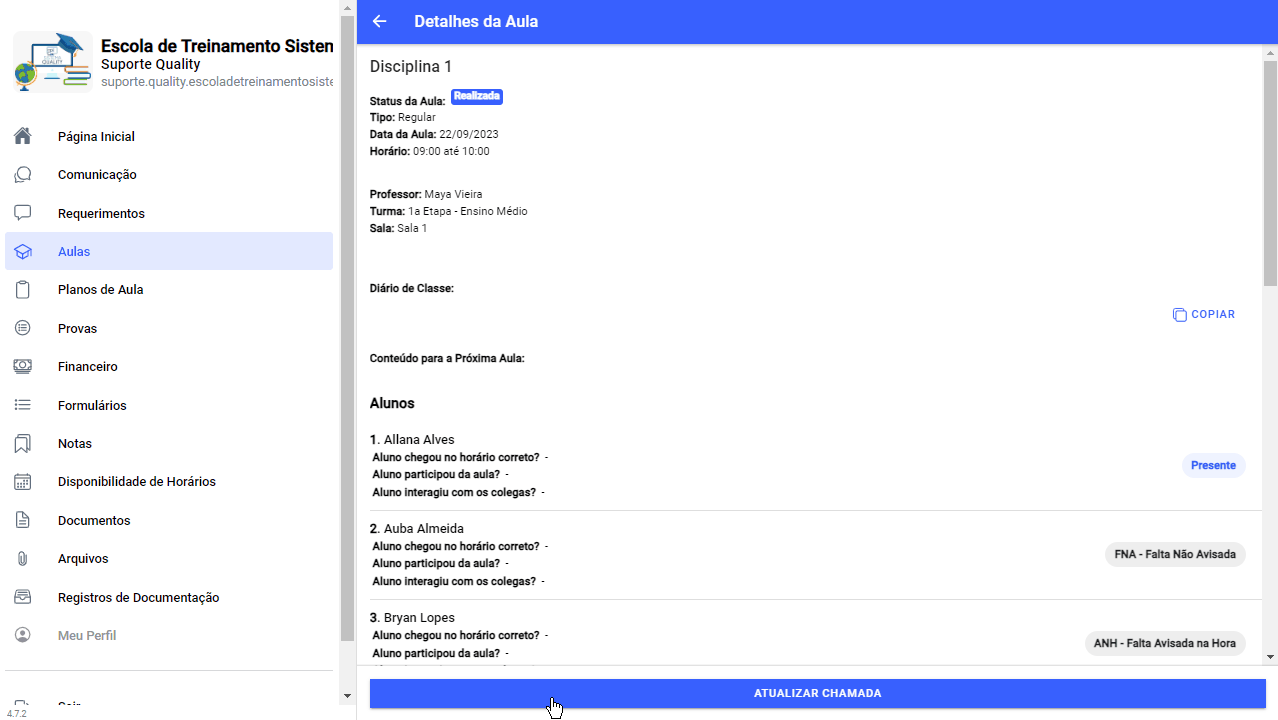
✔ Caso a permissão de acesso Agenda – Perguntar quais Aulas ficam “Pendentes de Reposição” ao realizar chamada, esteja habilitada para o perfil do professor, ou para um perfil que tenha a permissão para realizar chamada, ao marcar todos alunos da chamada com um status de falta que possua a opção, Gera aula de reposição habilitada, ao finalizar a chamada, será exibido a tela para confirmar a reposição:
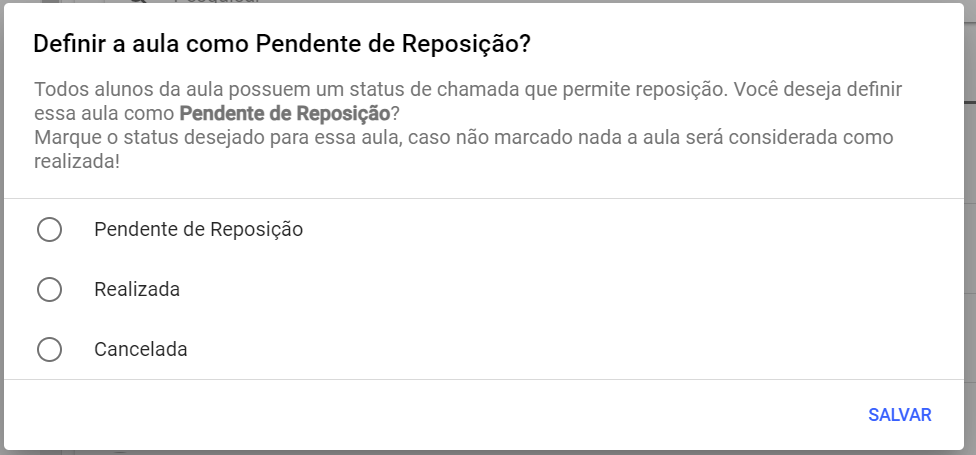
✔ Por padrão as aulas são colocadas como Realizadas ao finalizar uma chamada, com essa permissão é possível definir a aula como Pendente de reposição, Cancelada ou Realizada, Caso não selecione nenhuma das opções o sistema segue o padrão e coloca a aula como Realizada.
✔ Para confirma o status dessa aula de reposição basta clicar em Salvar.
✔ Essa permissão possibilita alterar aulas Realizadas para Pendente de reposição ou Cancelada ao atualizar as chamadas. algo que não é possível pela opção de chamada no portal por padrão.
Questionário de Aula
🔸 Caso seja disponibilizado um questionário do Tipo Chamada (Aula), após o campo Conteúdo para a próxima aula será carregado o questionário para responder sobre a aula realizada. Ao informar a resposta ela será salva automaticamente.
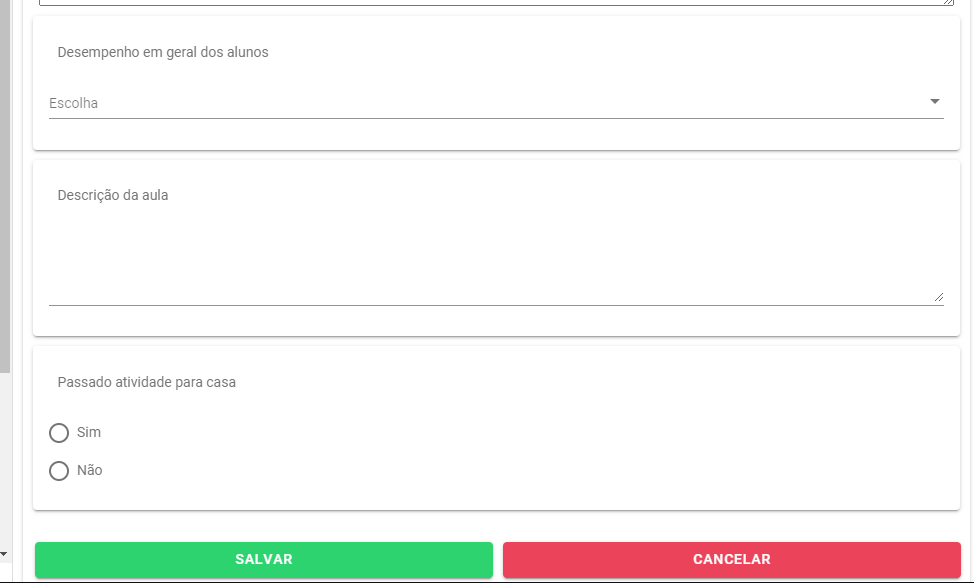
Chamada individual do aluno
🔸 Para cada aluno da lista na chamada, é possível realizar a chamada Manual ou Eletrônica do aluno e responder aos questionários de chamada:
✔ Ao clicar sobre o nome de um aluno na lista de chamada, será aberto o componente para chamada individual. Nesse componente para chamada há duas opções:
- Realizar chamada manualmente – Exibe a lista de Status de presença, para ser informada na chamada do aluno.
- Realizar chamada via Assinatura Eletrônica – Exibe a opção de Assinatura Eletrônica, com o campo para o aluno informar a sua senha, e confirmar a sua presença.
❗ IMPORTANTE: A chamada eletrônica do aluno não fica disponível para o acesso do aluno no portal, somente nos acessos de Professores pelo portal, e para acessos do sistema administrativo, como a Secretaria, nesse caso o aluno, ao chegar na escola ou durante a chamada realizada pelo professor, deve informar a senha no acesso a uma maquina/computador, ou tablet/celular disponibilizado pela escola, e informar somente a sua senha para confirmar que esta presente.
✔ Ainda nesse tela individual por aluno, não é preciso fechar a tela e clicar no próximo aluno para realizar a chamada individual, basta arrastar para o lado, que será carregado o próximo aluno. Pelo aplicativo basta arrastar para o lado, no acesso via navegador por um computador, clique segure e arraste para o lado:
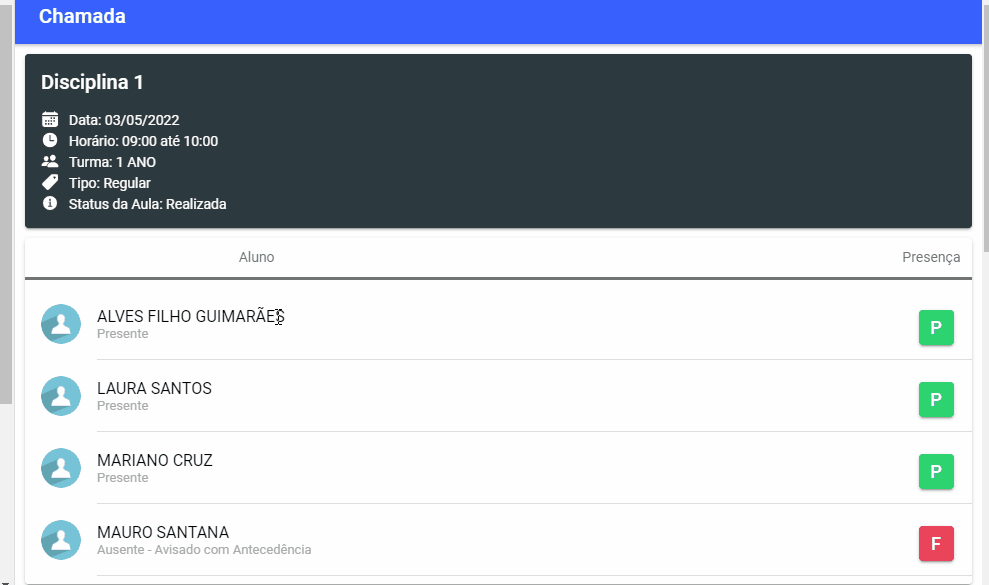
Questionário de Aula para o aluno
🔸 Na Chamada individual do aluno, caso seja disponibilizado um questionário do Tipo Chamada (Aluno Individual), após o campo Observação será carregado o questionário para responder sobre o aluno na aula realizada.
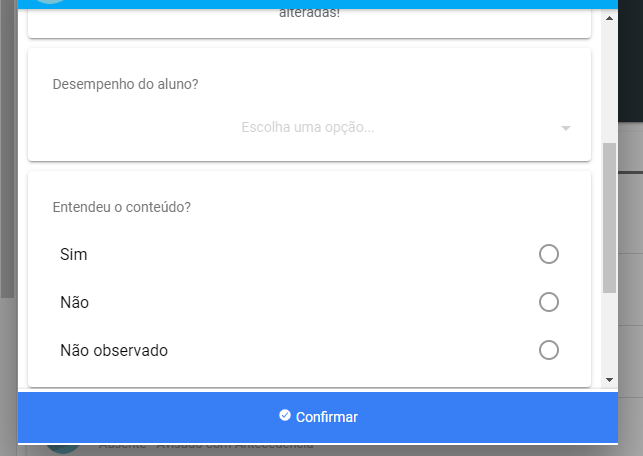
✔ Ao confirmar respostas dos questionários e salvar a chamada, as respostas salvas aparecerão para cada aluno que tenha sido adicionado a resposta do questionário:
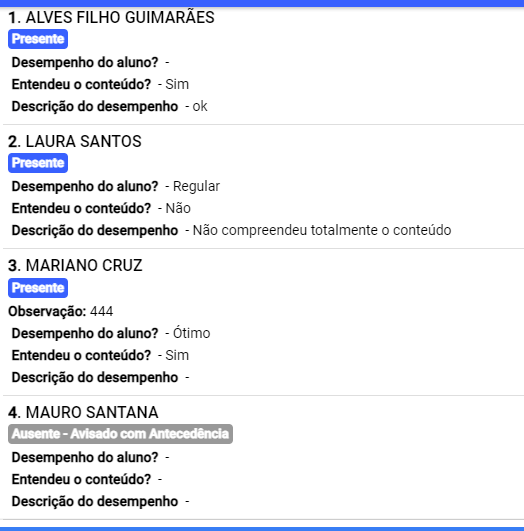
🔗 Artigos Relacionados
Aulas – Como visualizar detalhes da aula do Aluno/Professor no Portal?