🔹 Em conjunto com o cadastro de alunos, responsáveis e professores, o Sistema Quality permite também o gerenciamento dos demais colabores – ou funcionários – da escola. Para isso, acesse a tela de Colaboradores a partir do menu principal. O sistema irá apresentar uma lista com todos os usuários já cadastrados, e que não sejam do perfil Aluno, Professor ou Responsável.
❗ Importante: Para acesso aos colaboradores é necessário ter a permissão: Permissão para acessar os usuários ativada para perfil.
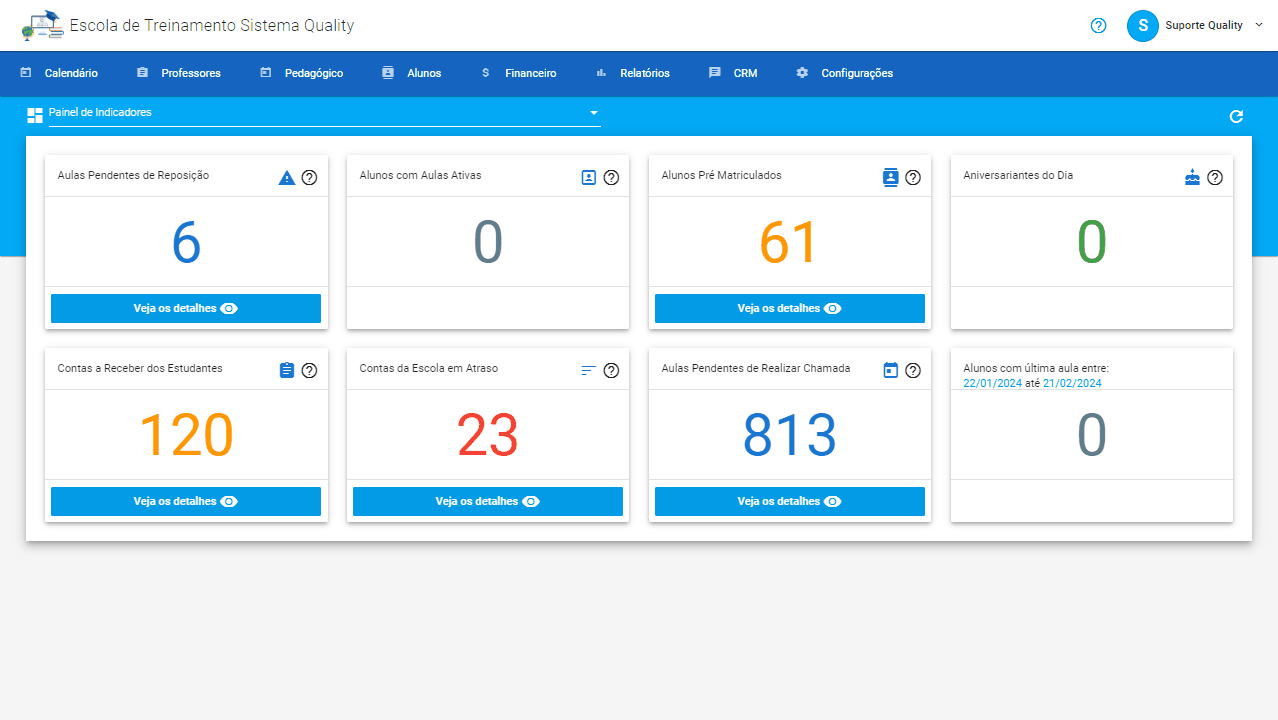
✔ Para cadastrar um novo colaborador, clique no botão “Adicionar Colaborador”, localizado no canto superior direito da tela. Uma nova tela será aberta com o formulário que pode ser preenchido com os dados do colaborador. Nota-se que o formulário é semelhante ao usado para o cadastro de alunos e professores, incluindo diversos campos semelhantes. O diferencial é que, diferente dos outros perfis, tanto o Nome quanto o Perfil do colaborador devem ser informados para se realizar o cadastro.
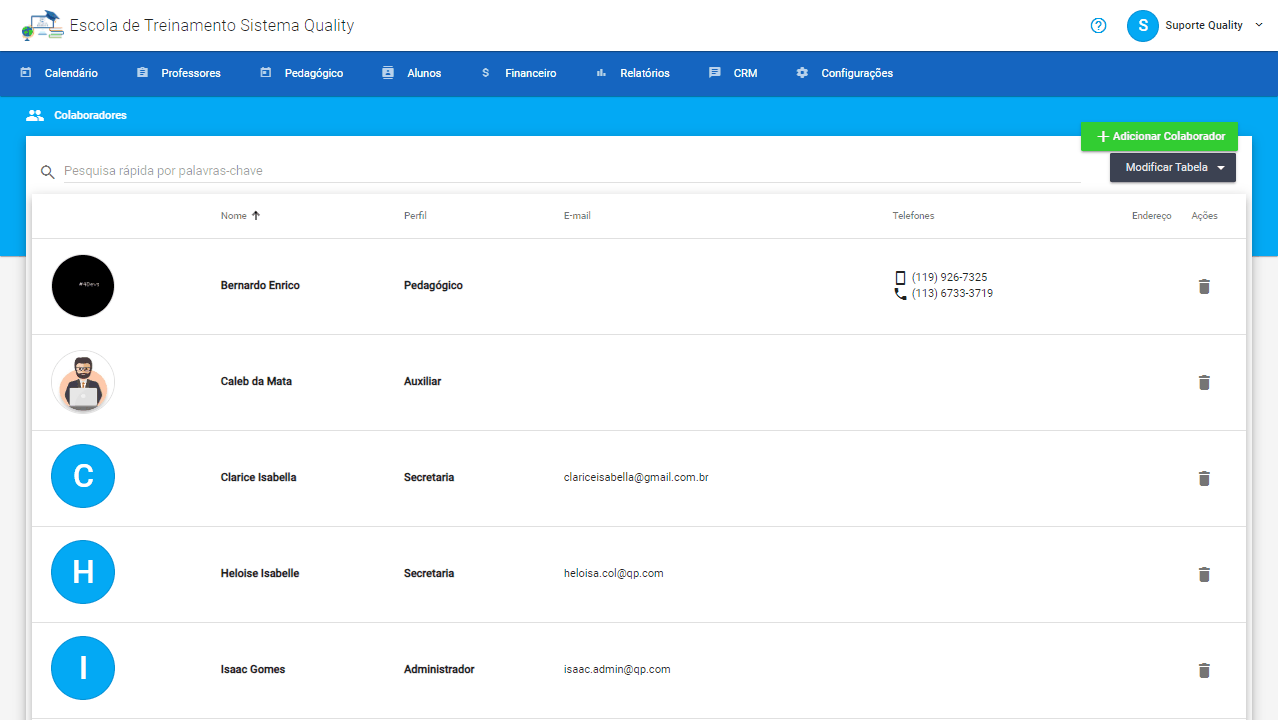
Passo 1 – Cadastro 📝
✔ Neste primeiro passo se encontram todas as informações do colaborador no sistema, ou seja, dados como Telefone, Endereço, Data de Nascimento, etc.
✔ Os únicos campos obrigatórios para o cadastro do colaborador são seu Nome e seu Perfil. Todos os outros campos são opcionais e podem ser preenchidos em uma edição futura.
✔ Digitando o nome do Colaborador no campo “Nome”, o sistema fará uma busca de todos os Colaboradores cadastrados no sistema com os caracteres digitados, e permite selecionar um dos registros encontrados. Clicando no colaborador que aparecer na lista de busca, o sistema irá carregar todos os dados daquele colaborador e permitirá a edição desses dados.
❗ Dados para acesso do Colaborador ao Sistema
✔ Neste cadastro existem dois campos dentro desta parte:

Estes campos representam o login do colaborador no sistema.
✔ Para salvar os dados inseridos do colaborador, basta clicar em “Salvar e Continuar” no final deste primeiro passo do Cadastro.
❗ Campos customizados para o Colaborador
É possível configurar um ou mais campos dinâmicos de diferentes tipos para serem inclusos no cadastro ou edição do colaborador. Para mais informações, acesse: Como criar campos personalizados
Passo 2 – Financeiro 📊
✔ Nesta tela se encontram todas as informações a respeito do Financeiro daquele colaborador. Você pode fazer a emissão de boletos e recibos, lançamento e pagamento de parcelas nesta tela normalmente como faria dentro do Financeiro Geral.
➡ Abaixo segue uma lista de artigos referentes ao gerenciamento Financeiro (lançar, parcelar, pagar, etc.)
✔ Como funcionam os tipos de parcelamento?
✔ Como criar lançamentos financeiros em que o valor se repete mensalmente (recorrentes)?
✔ Como marcar parcelas como paga?
Passo 3 – Questionários 📊
✔ Nesta tela se encontram os questionários e formulários, incluindo as respostas daquele colaborador. Você pode criar novos questionários ou adicionar perguntas a questionários existentes.
➡ Abaixo segue uma lista de artigos referentes a Questionários