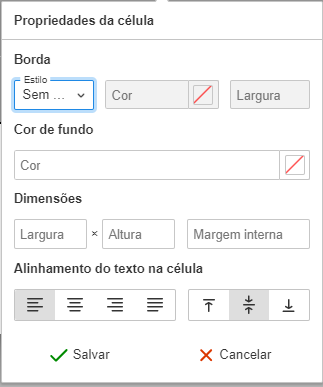O sistema disponibiliza a opção de criação de textos com formatação (“Rich Text Format”, RTF), textos que podem ser personalizados com tamanhos e fontes diferentes, cor de texto inserção de imagens e vídeos.
✔ Essa função esta disponível nos Questionários de alunos e colaboradores, nos Planos de Aula e Provas e nos Formulários do Portal/Aplicativo.

Em Questionários/Formulários:
✔ Na Descrição do Questionário é possível utilizar textos com formatação:
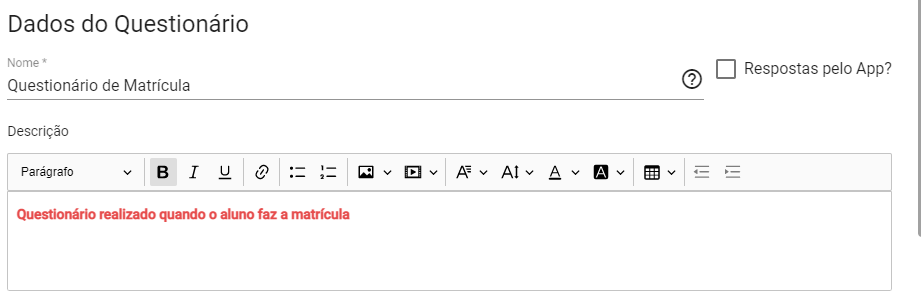
✔ Nas Perguntas, é possível utilizar os textos com formatação na Descrição da pergunta:
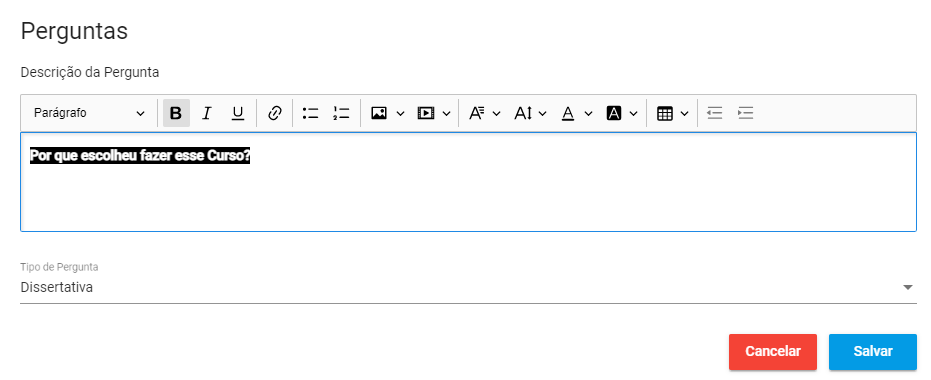
✔ Em questionário e em formulários, é possível utilizar os textos com formatação na Resposta de perguntas do tipo Dissertativa:
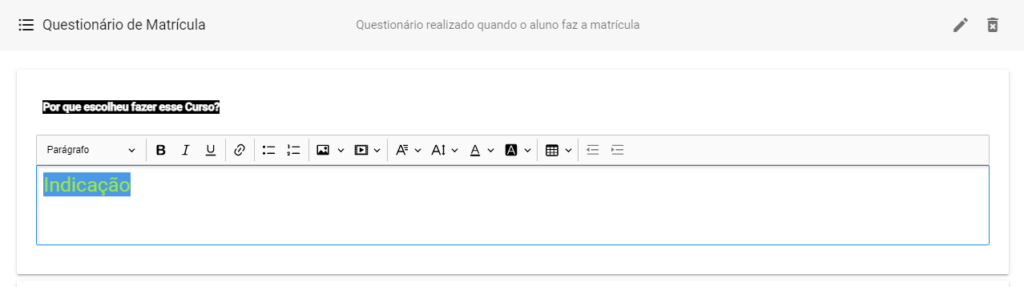
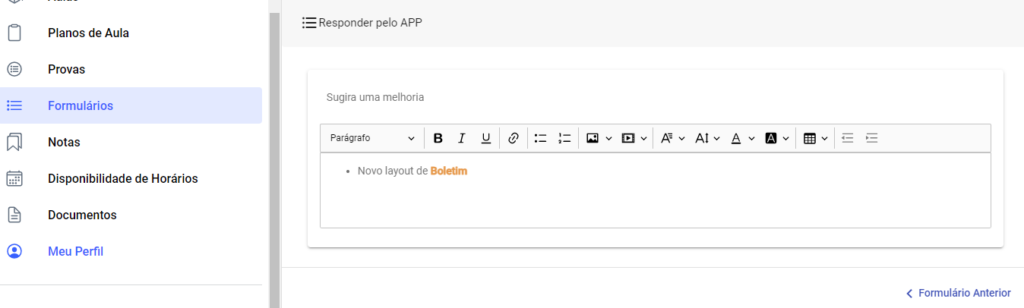
Nos Planos de Aula:
✔ Nos Conteúdos de um Plano de Aula, no campo Descrição é possível também utilizar textos com formatação:
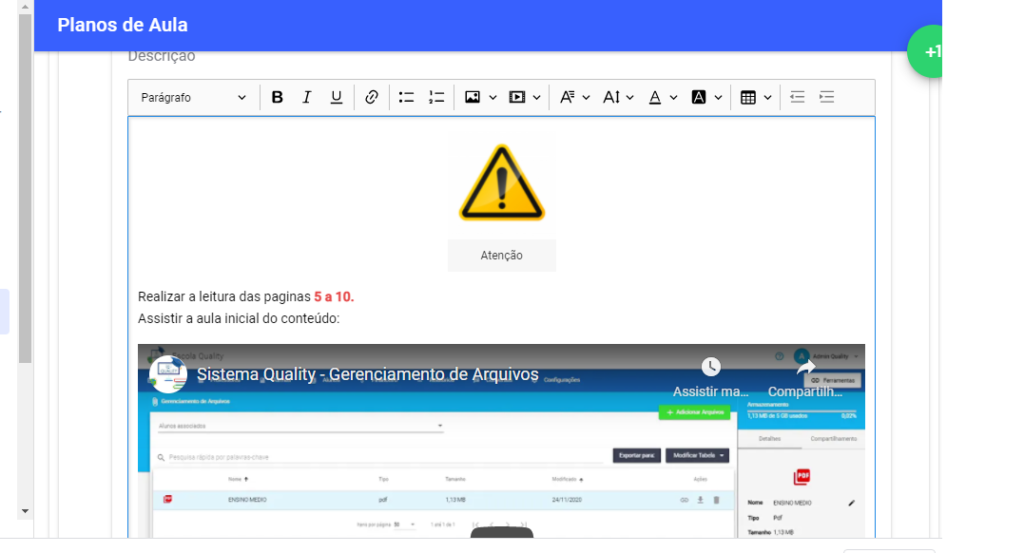
Nas Provas:
✔ Na Descrição da Prova, é possível utilizar os textos com formatação:
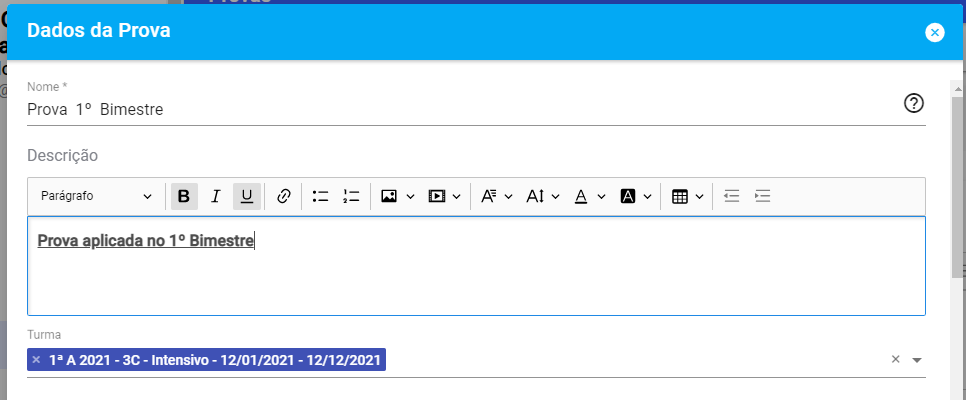
✔ Nas Descrição das Perguntas da Prova, é possível utilizar textos com formatação:
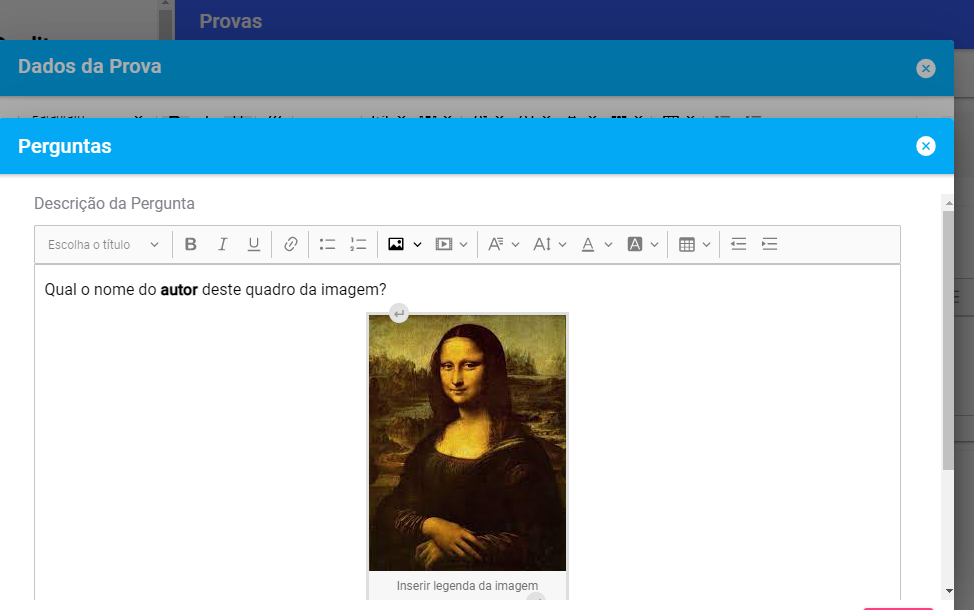
✔ Ao realizar a Prova, na Resposta de uma pergunta Dissertativa é possível utilizar os textos com formatação:
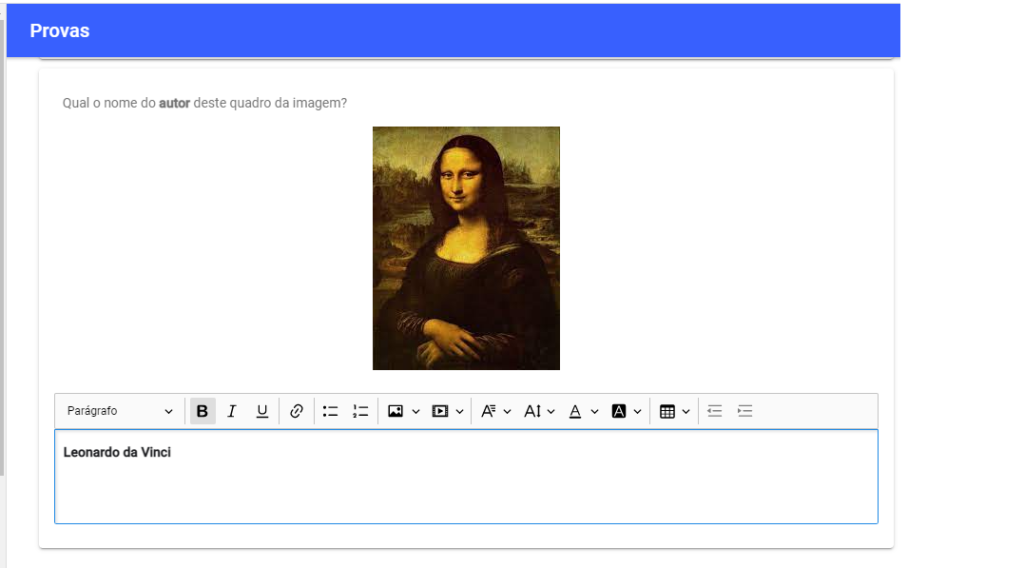
🔸 Ao informar uma resposta, ao clicar fora do campo, a resposta é salva automaticamente. Somente na edição de Perguntas do Tipo E-mail em Questionários de Template de E-mail, é necessário clicar em Enviar para salvar o conteúdo informado.
Como alterar a formatação de um texto pelo editor de texto com formatação?
✔ Para alterar a fonte ou cor de um texto, selecione o texto e clique em uma das opções de formatação na barra de ferramentas do editor:
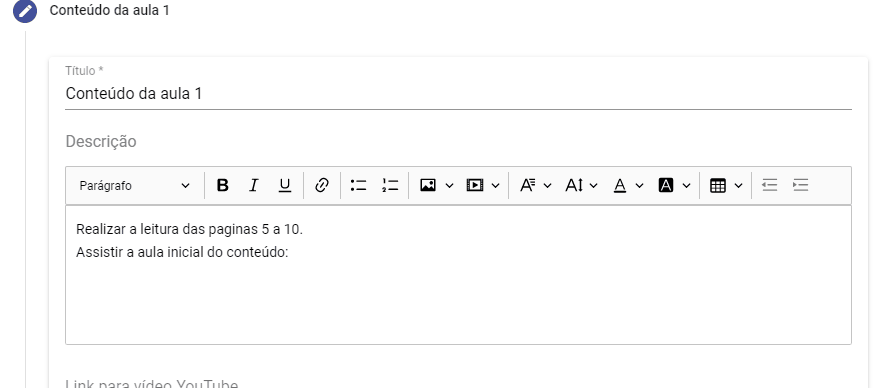
Como inserir uma imagem pelo editor de texto com formatação?
✔ Para inserir uma imagem, na barra de ferramentais do editor, clique na seta ao lado do ícone de inserir imagem: ![]()
✔ Insira o link de uma imagem e clique no botão Inserir:
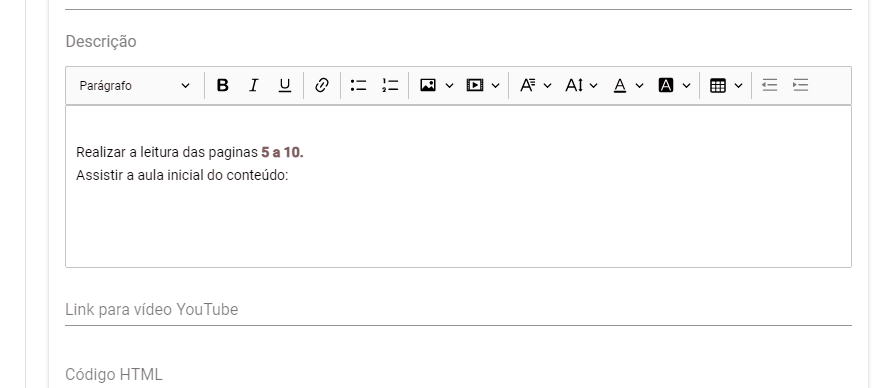
✔ Você pode alterar o tamanho da imagem no texto com formatação, basta a imagem estar selecionada (com a borda em azul), clicar e arrastar sobre as âncoras (pequeno quadrado da borda nos cantos da imagem) para redimensionar ao tamanho adequado:
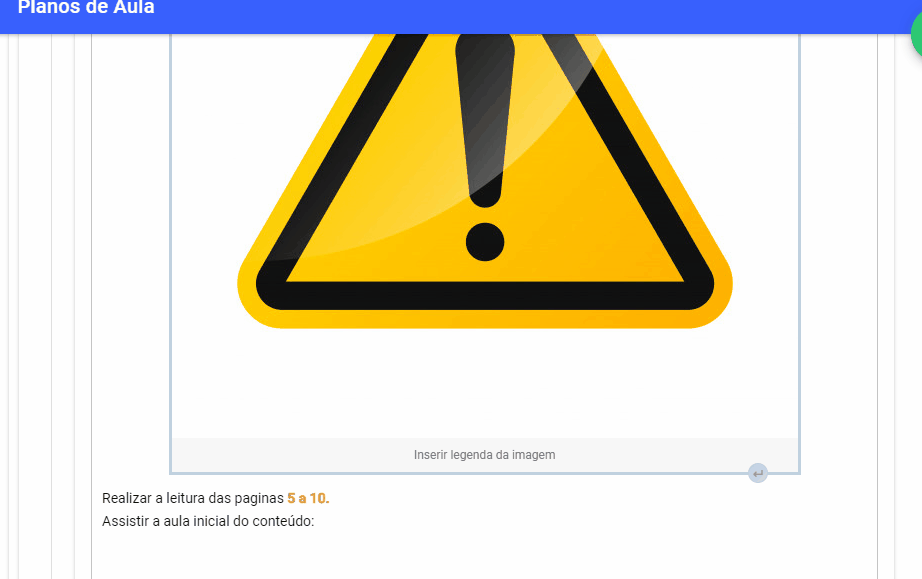
✔ É possível ainda inserir uma legenda para imagem, clicando na opção Inserir legenda da imagem:
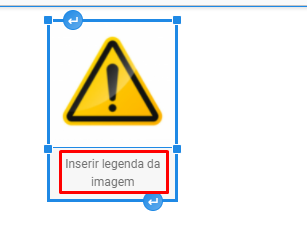
🔸 A imagem deve ser inserida como um link, clicando na seta ao lado do ícone de inserir imagem, caso clique no ícone imagem, aparecerá a opção de inserir diretamente uma imagem, mas essa função ainda não esta habilitada, sendo exibida uma mensagem: O upload de imagens não está habilitado. Utilize a opção de inserir imagem por URL.
🔸 Os link de Imagens também podem ser obtidos através da tela de Gerenciamento de Arquivos do sistema, basta fazer o upload de um imagem, e clicar no ícone do link para copiar, e inserir no texto formatado:
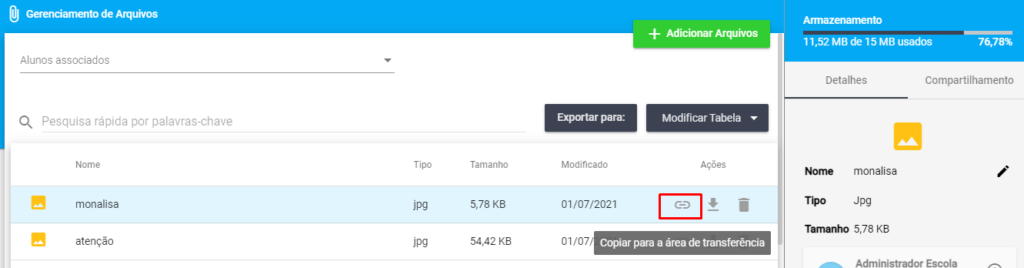
Como inserir um vídeo pelo editor de texto formatado?
✔ Para inserir um vídeo em um texto formatado, clique sobre o ícone de inserir mídia na barra de ferramentas do editor, insira o link do vídeo e clique no ícone salvar:
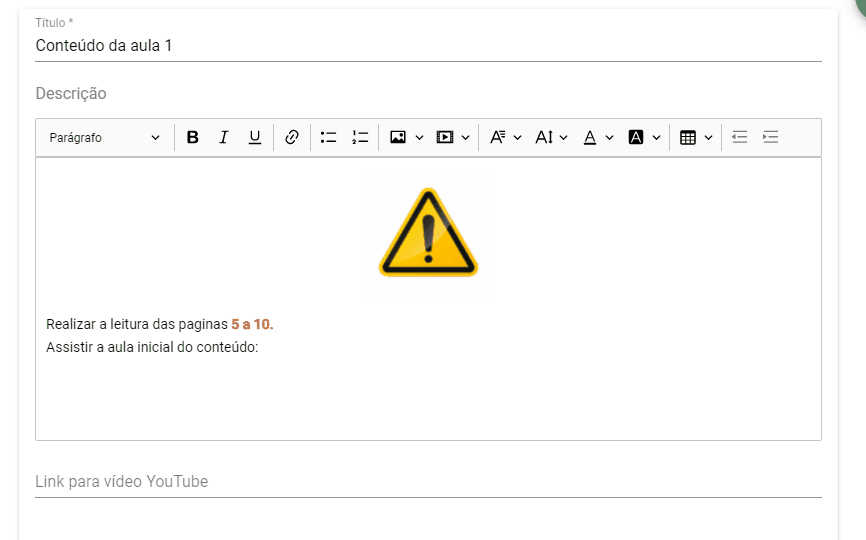
Como inserir links pelo editor de texto formatado?
✔ Para inserir links , selecione o texto que terá o link, e clique na barra de ferramentas no ícone Link, cole na caixa de texto e confirme para adicionar o link.
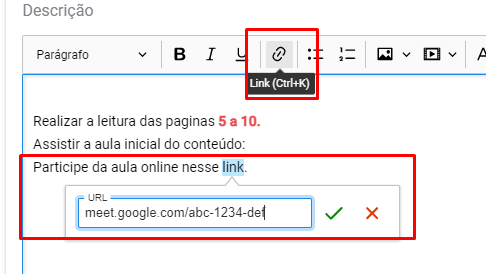
✔ Caso queira inserir o link diretamente no editor, cole o link e adicione um espaço, ou de um Enter no texto, que o editor vai tornar o link em um link clicável:
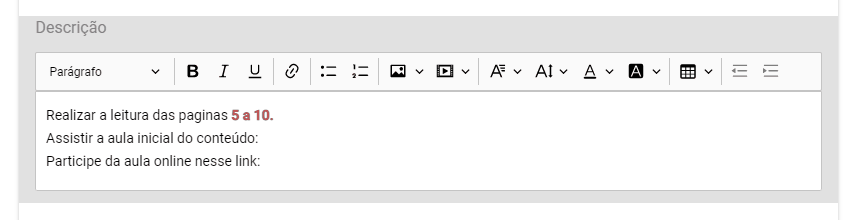
Como inserir um tabelas pelo editor de texto com formatação?
✔ Para criar uma tabelas, utilize o botão Inserir tabela: 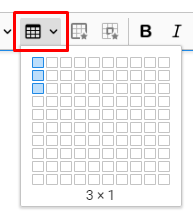
✔ Para editar as propriedade da tabela, clique em qualquer lugar da tabela e utilize o botão Propriedades da tabela:
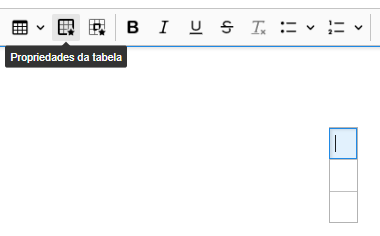
✔ Ao abrir as propriedades da tabela é possível definir, bordas, altura e largura, cor de fundo e alinhamento dos itens: 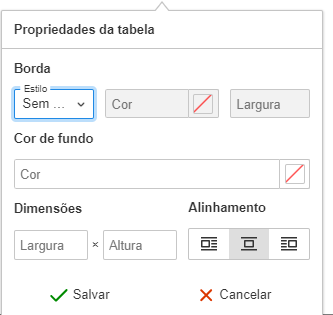
✔ É possível editar as propriedades das células da tabela também, para isso clique sobre a célula que deseja alterar, e utilize o botão Propriedades da célula:
✔ Ao abrir as propriedades da célula é possível definir, bordas, altura e largura, cor de fundo, alinhamento dos itens e texto: