🔹 O módulo de Provas do Sistema Quality é uma extensão do módulo de Questionários e Campos Personalizados. Através dele, é possível criar e configurar conjuntos de perguntas direcionadas a alunos, com o intuito de avalia-los de definir uma nota com base em seu desempenho. O gerenciamento de Provas é feito primariamente através do aplicativo do Sistema Quality ou pelo Portal do Aluno. Para saber mais sobre esse módulo, siga os passos a seguir:
Lista de Provas
🔹 A tela de Provas pode ser acessada através do menu principal. Para usuários de perfil administrativo, serão listadas todas as Provas cadastradas na escola, enquanto que Professores poderão visualizar apenas as Provas que sejam criadas por eles mesmos. Do mesmo modo, Alunos poderão visualizar apenas as Provas às quais foram alocados, seguindo as configurações da Prova.
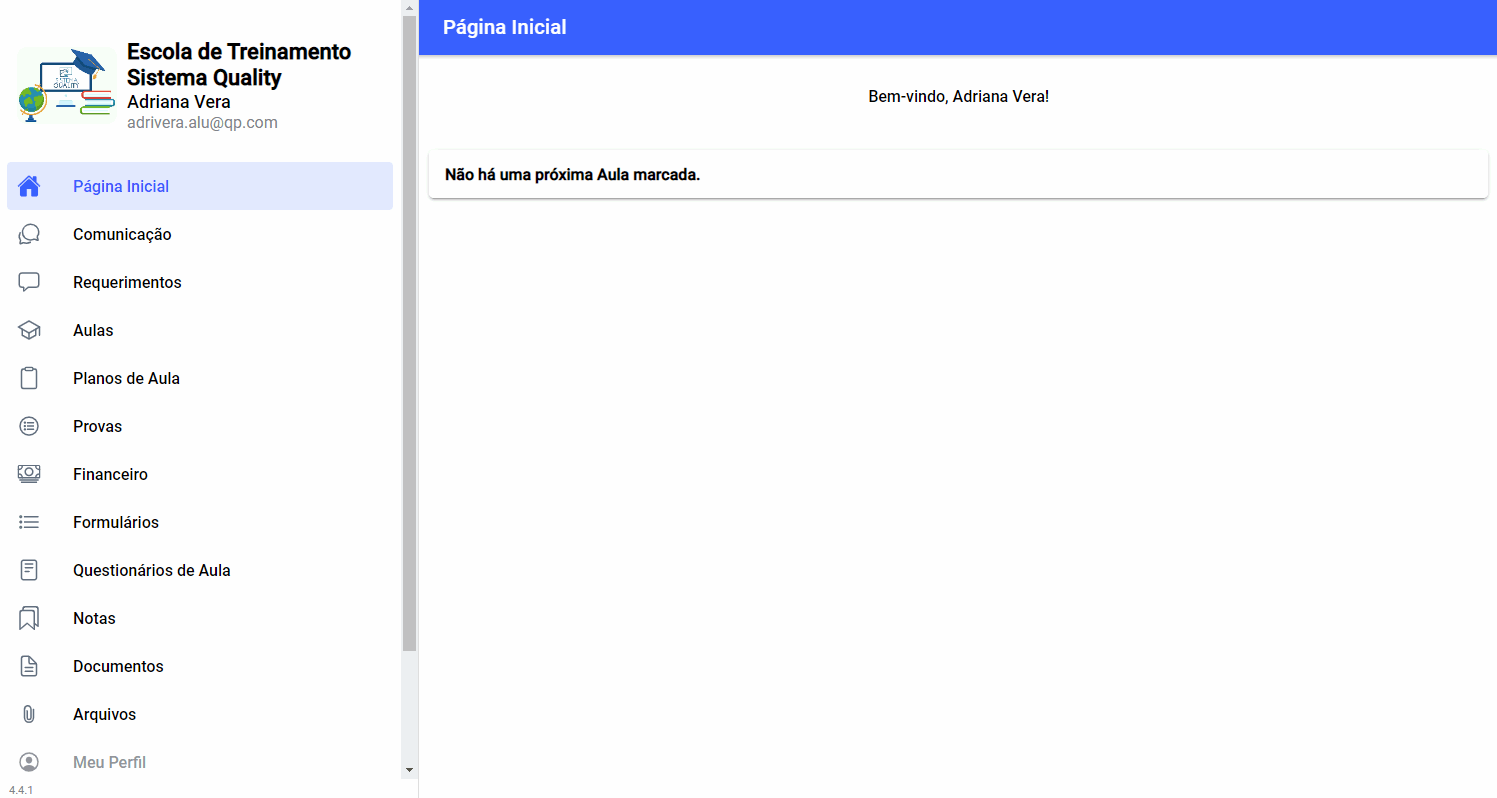
❗ IMPORTANTE: O acesso à tela de Provas estará liberado apenas para usuários cujo perfil tenham habilitada a Permissão para acessar o menu “Provas” no Aplicativo. Isso pode ser configurado pela tela de Permissões de Acesso do Sistema Quality.
Filtros e Ordenação de Provas
🔹 Para facilitar a localização de alguma prova em específico, o sistema oferece opções para filtrar a lista de provas e também para alterar a ordenação da lista. Para isso, clique no botão de filtro, localizado no canto superior direito da tela.
É possível filtrar as Provas informando parte do nome e também turmas e disciplinas (cursos) que estejam relacionados à prova. Também há uma opção para buscar apenas as provas que estejam ativas no período atual. Basta selecionar as opções desejadas e então clicar no botão “Aplicar“.
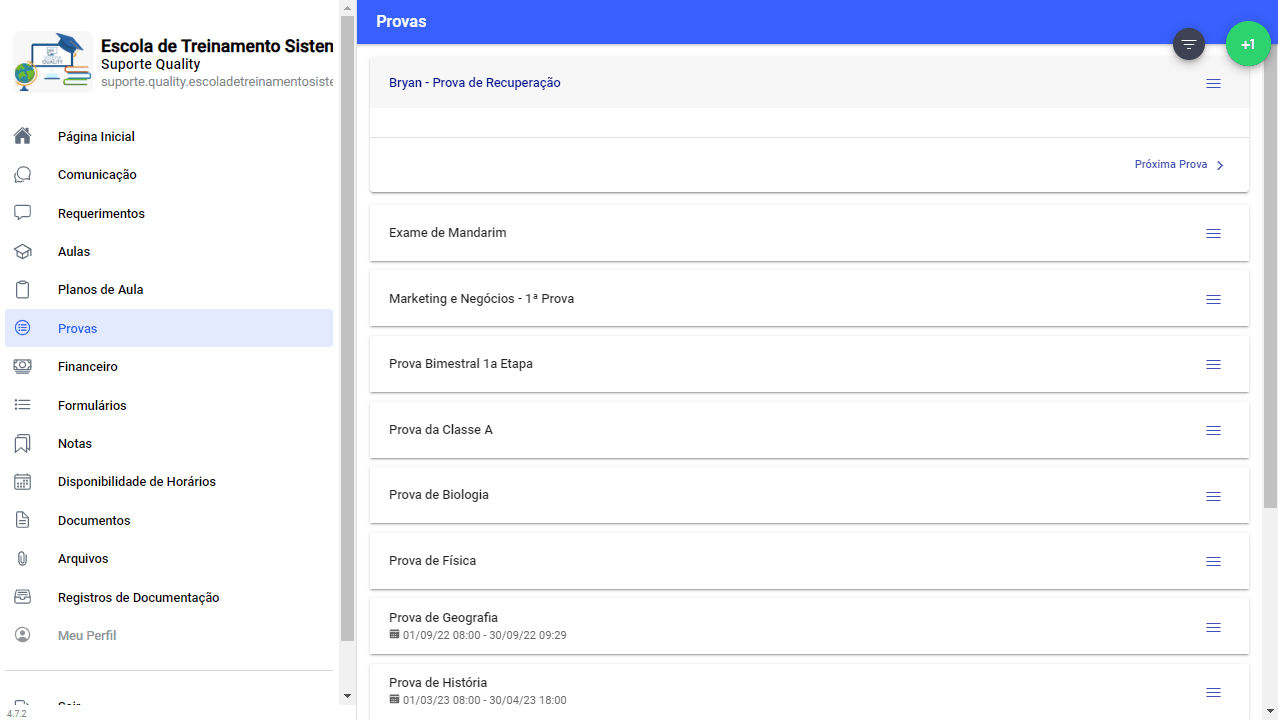
❗ IMPORTANTE: Nota-se que esta ação estará disponível apenas caso o seu perfil de usuário possua a Permissão para acessar a tela de Filtros e Ordenação para Provas no Aplicativo e Portal do Aluno. Isso pode ser configurado através da tela de Permissões de Acesso no sistema administrativo.
Cadastro de Provas
🔹 Para cadastrar uma nova Prova, primeiro clique no botão “+1“, localizado no canto superior direito da tela. Será exibida uma nova janela onde será possível informar os dados principais da Prova.
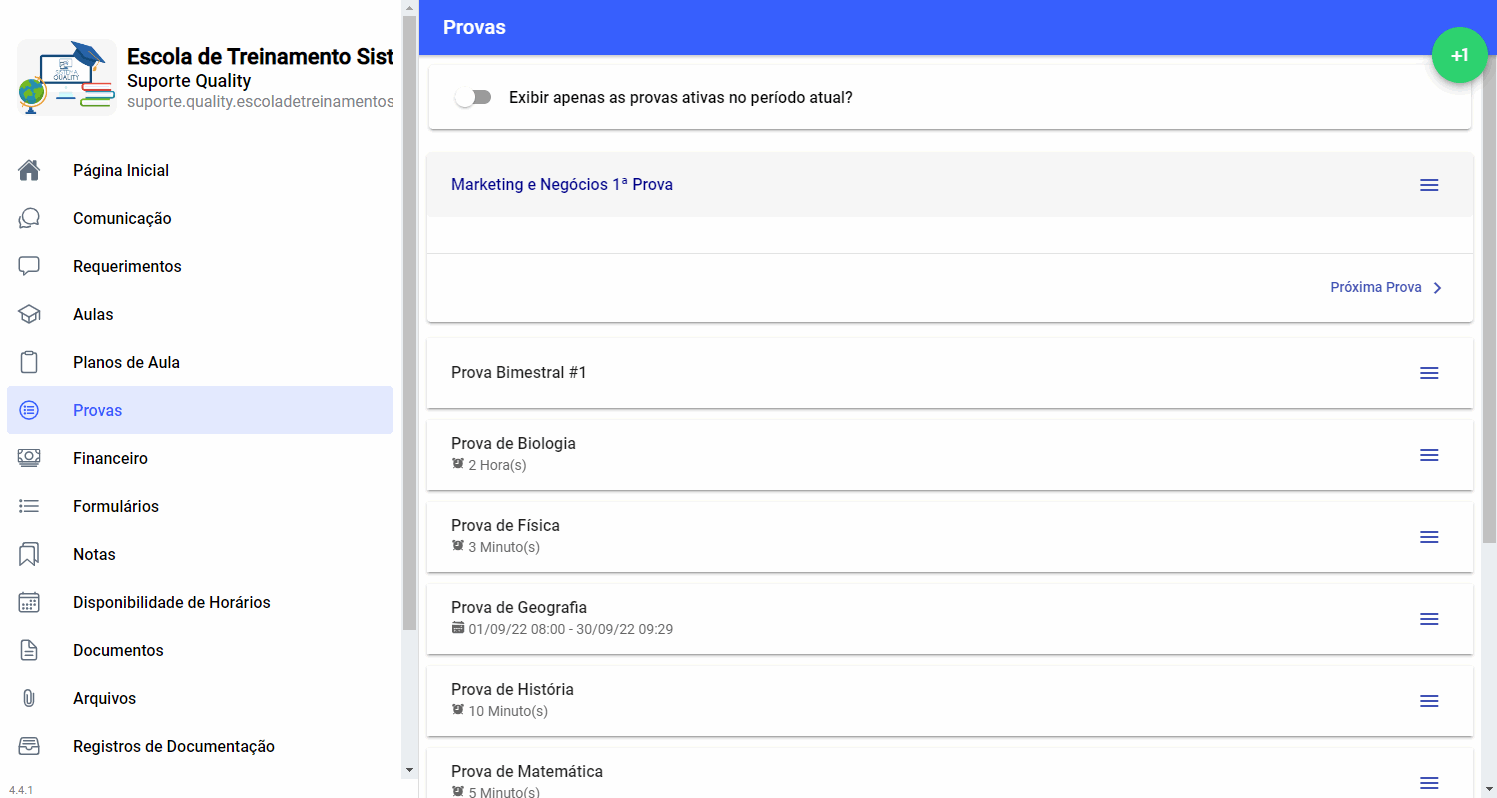
Nome e Descrição
✔ Esses campos são usados para identificar a Prova. O nome é um campo obrigatório, enquanto que a descrição é opcional e não precisa necessariamente ser preenchida.
Número de Tentativas
✔ Esse campo define o número de vezes que um Aluno poderá tentar realizar a Prova. Nota-se que cada tentativa enviada pelo Aluno será registrada em separado, e será listada para visualização na tela de correção de Provas.
Turma, Disciplina e Avaliação
✔ Essas opções são usadas para ligar a Prova a uma determinada disciplina da turma específica. A opção para selecionar a disciplina será exibida após selecionar a Turma, e somente ao selecionar uma turma por prova. Após selecionar uma Turma e disciplina, será possível associar a Prova a uma Avaliação.
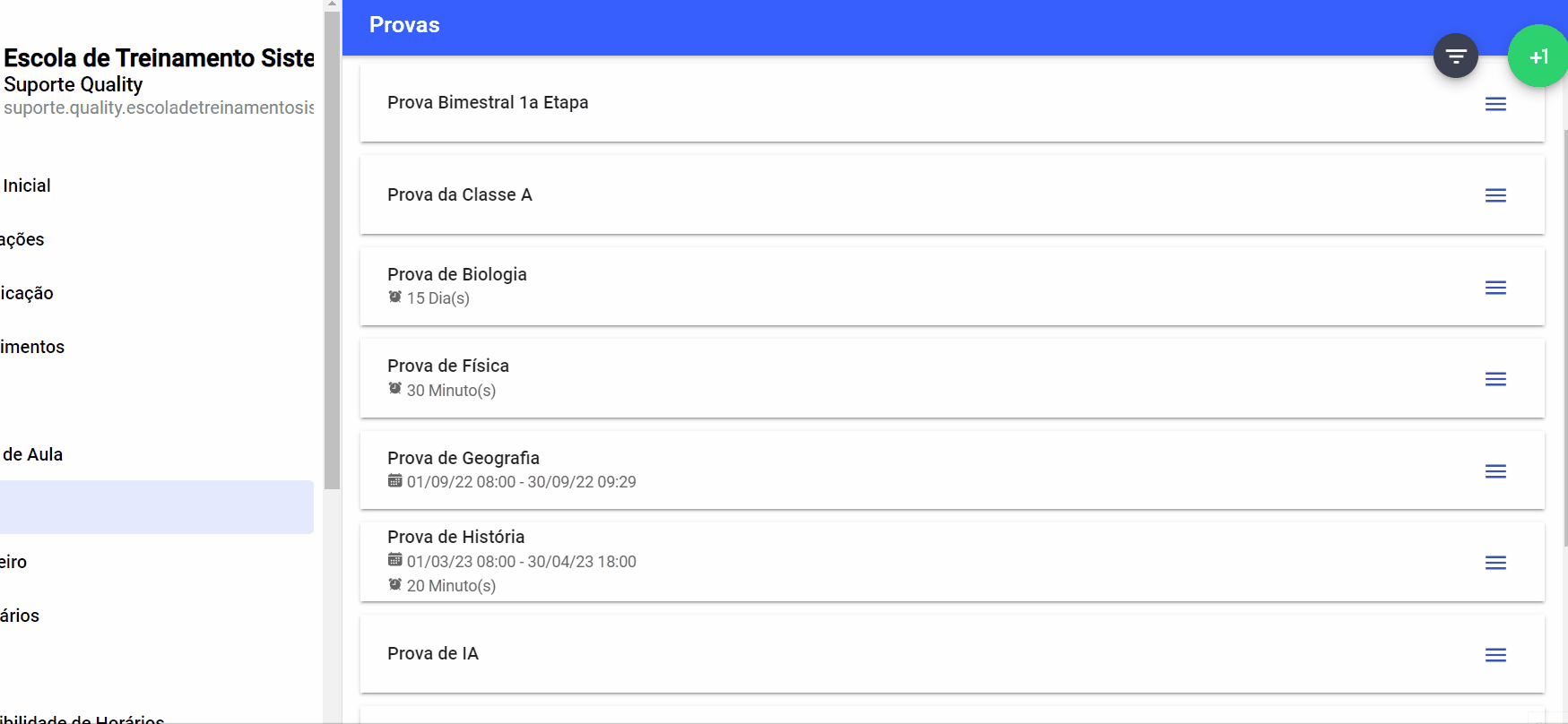
✔ Após selecionar uma Turma e disciplina, será possível associar a Prova a um item de Avaliação. Com isso, a Prova estará ligada a um Calendário de Notas, e as notas de Alunos – geradas por correções realizadas. Veja mais informações em: 🔗 Provas/Lançamento de notas – Como funciona a associação de uma nota de Prova ao Lançamento de Notas?
🔸 Uma vez preenchidos todos os dados, basta clicar em Salvar para finalizar o cadastro da Prova. Após isso serão exibidas as seguinte seções:
Prazo e Período de Disponibilidade
✔ É possível definir Prazo e Período de Disponibilidade da nova Prova cadastrada. Para mais informações, verifique os artigos relacionados:
🔗 Provas – Como configurar Prazos?
🔗 Provas – Como configurar um Período de Disponibilidade?
Cadastro de Perguntas da Prova
🔹 Após finalizar o cadastro inicial da Prova, será possível criar e gerenciar as Perguntas que serão apresentadas aos Alunos para responder. Para adicionar uma nova Pergunta, clique no botão “Nova Pergunta” para abrir um novo formulário. Em seguida, basta informar a Descrição da Pergunta, o tipo e seu valor dentro da Prova. Clique em Salvar para finalizar o cadastro.
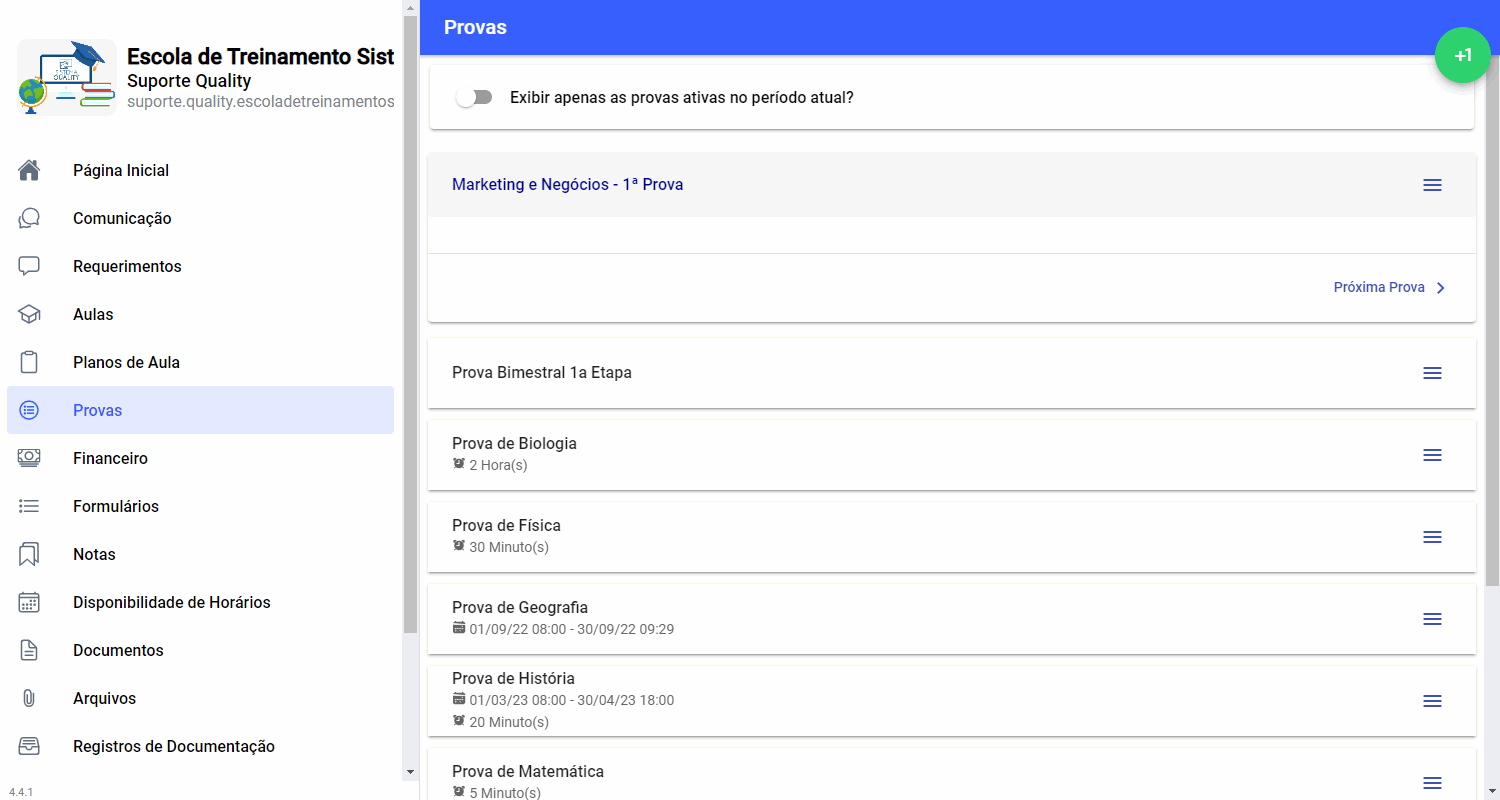
✔ Ao selecionar o Tipo de Pergunta como Múltipla Escolha, Lista Suspensa ou Caixas de Seleção, o sistema apresentará a opção de incluir ou remover Alternativas, assim como a opção de marcar a alternativa correta.
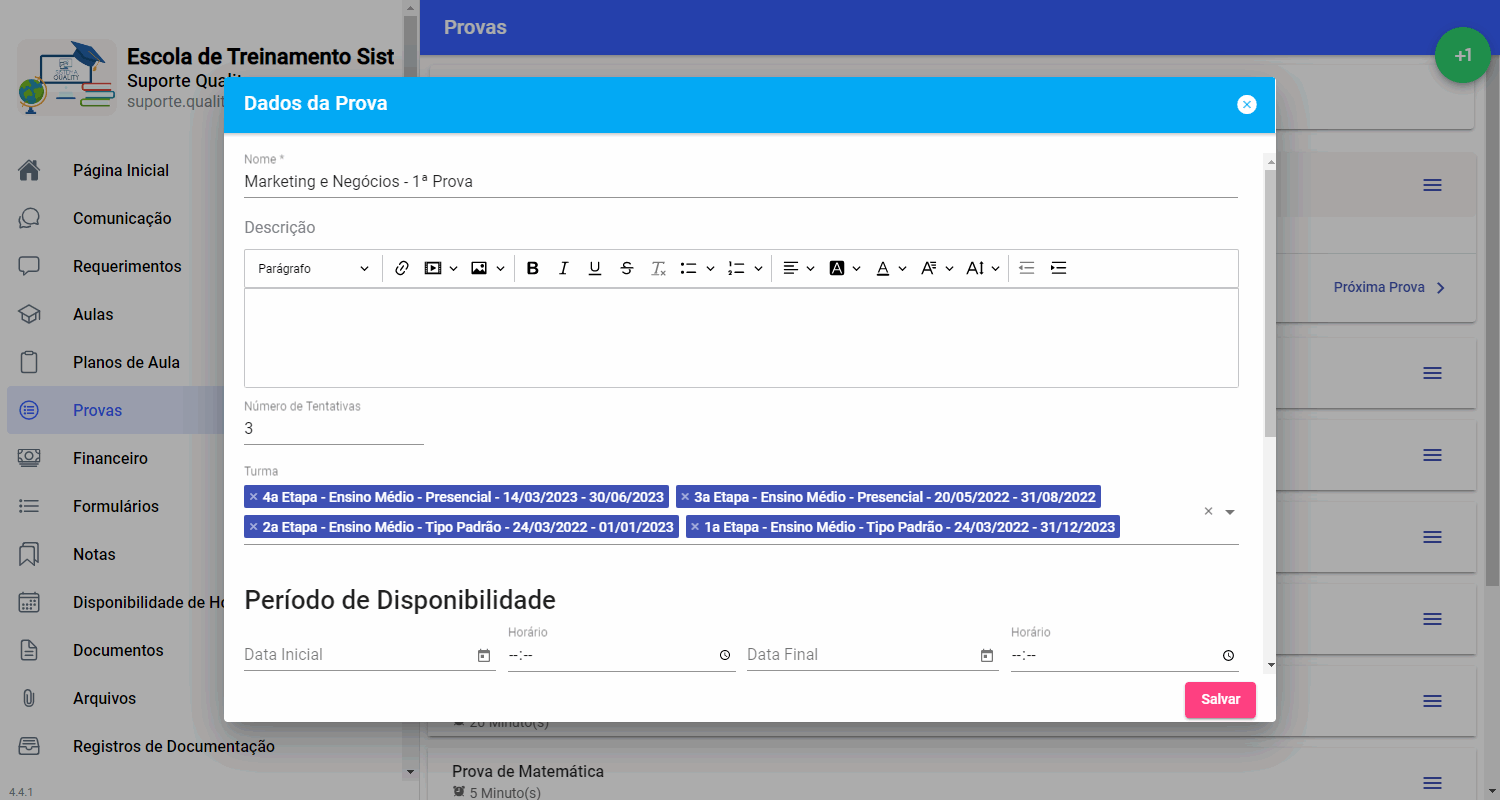
❗ IMPORTANTE: Para Perguntas dissertativas o Professor deverá informar a nota manualmente na correção da Prova. Para os demais tipos de Perguntas, a correção será feita automaticamente com base na alternativa que foi marcada como correta.
Edição de uma Prova
🔹 Para editar os dados ou Perguntas de uma Prova já cadastrada, basta clicar no ícone localizado à direita de cada Prova da lista. Será exibido um menu de ações disponíveis para essa Prova. Clique em “Editar Prova” para abrir o formulário de cadastro com os dados já preenchidos. Após alterar os dados desejados, basta clicar em Salvar para registrar a atualização.
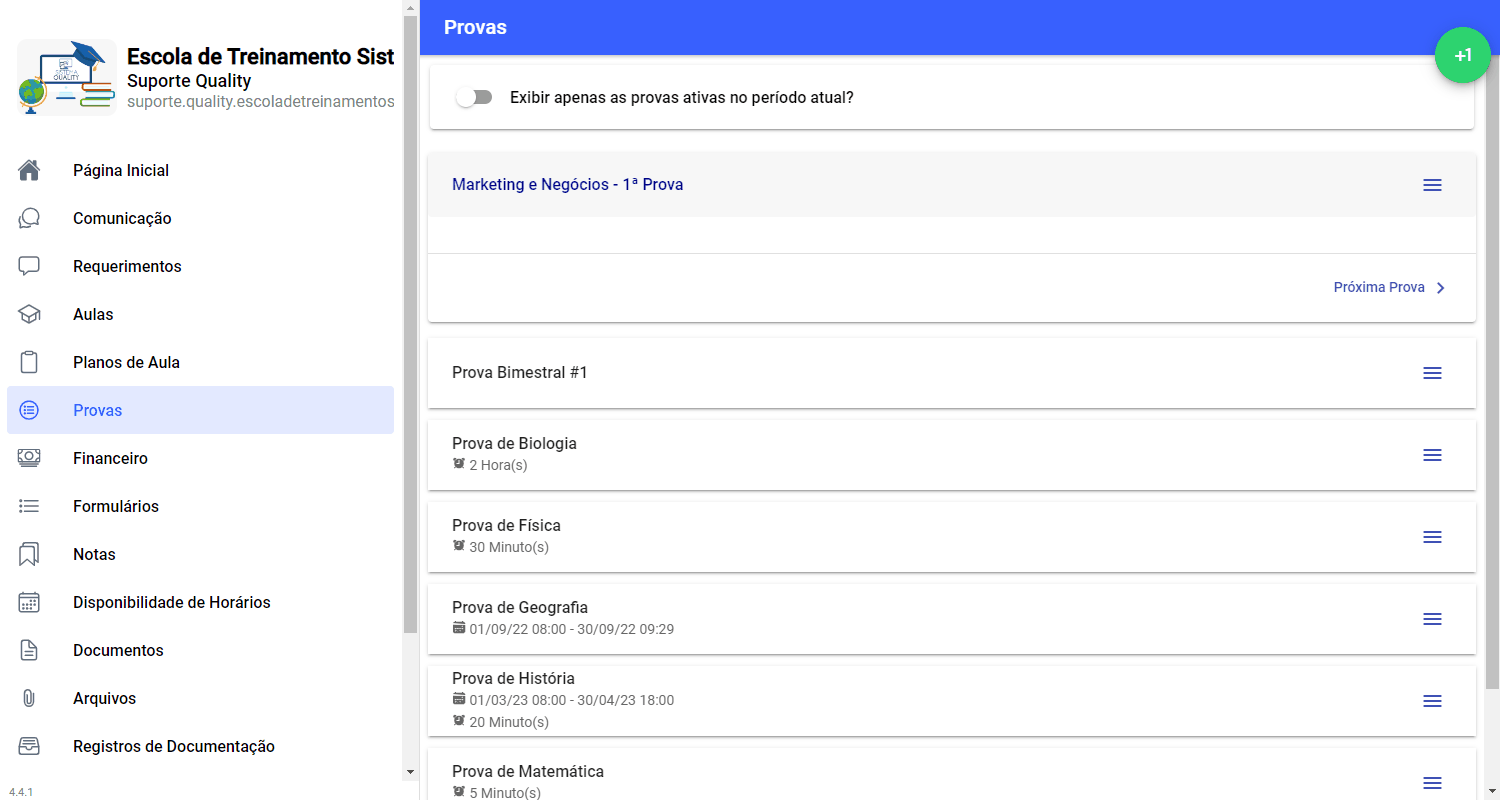
Remoção de uma Prova
🔹 Para remover uma Prova, acesso menu de ações de uma Prova clicando no botão à direita, e então em “Remover Prova“. Será exibida uma janela de confirmação, a qual deve ser preenchida antes de se realizar a remoção.
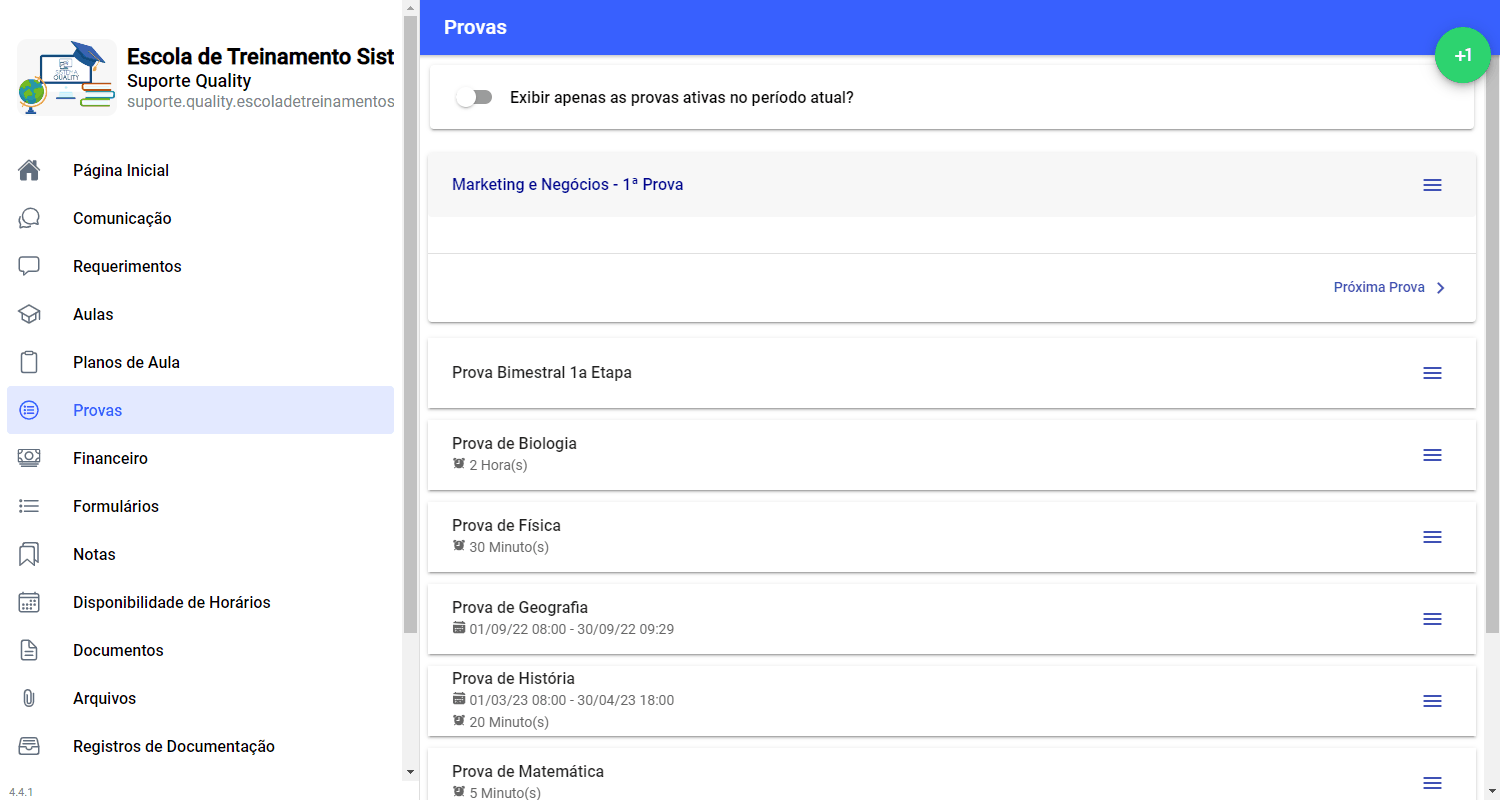
❗ IMPORTANTE: Ao remover Provas ou Perguntas, todas as Respostas enviadas por Alunos, assim como qualquer correção realizada, serão perdidas em definitivo.
Visualizar Perguntas da Prova
🔹 Para carregar e exibir as Perguntas da Prova – da mesma forma que estarão apresentadas aos Alunos – basta clicar no menu de ações da Prova e então em “Visualizar Perguntas”. O painel da Prova será expandido e preenchido com as Perguntas.
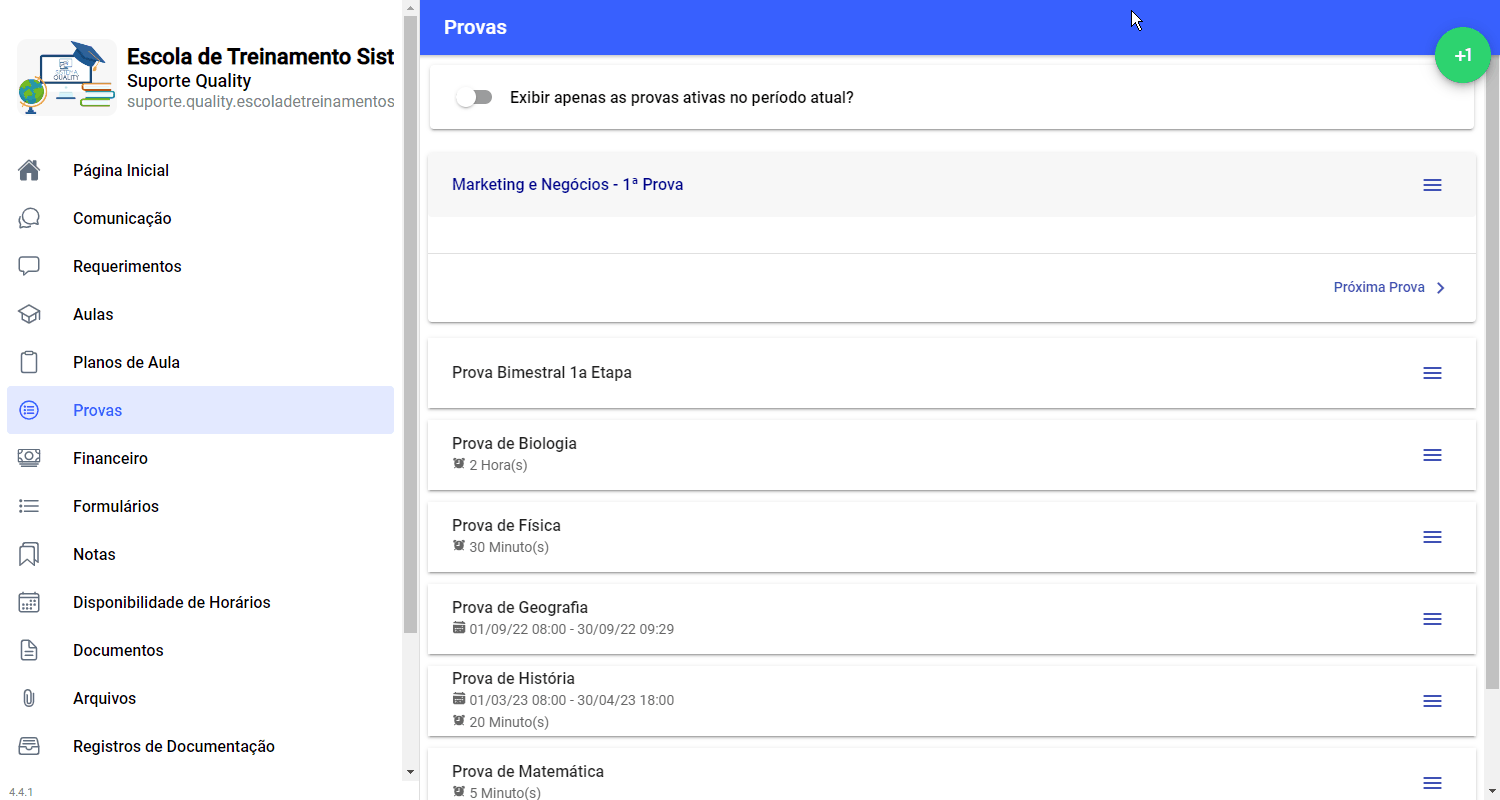
Correção de Entregas da Prova
🔹 Para se realizar ou apenas verificar a correção de Provas enviadas por Alunos, clique no menu de ações da Prova, e em seguida no item “Correção de Entregas“. Será exibida uma nova janela com a lista de entregas dessa Prova, realizadas por Alunos associados.
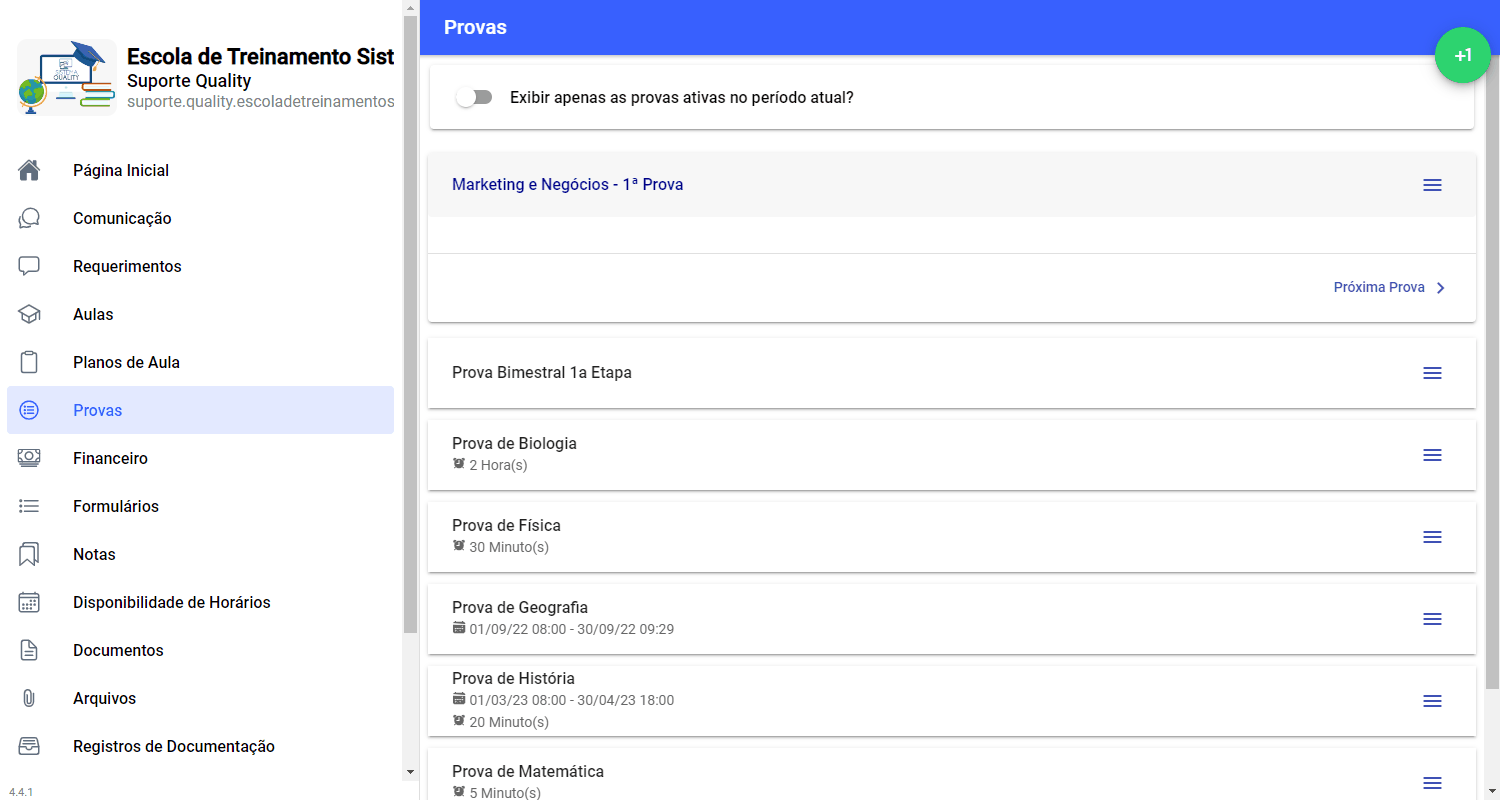
✔ Para mais informações, recomendamos a leitura do artigo: Provas – Como realizar a Correção de Provas?
🔗 Artigos relacionados
Provas – Como acessar e realizar Provas
Provas – Como realizar a Correção de Provas?
Provas – Como configurar Prazos?