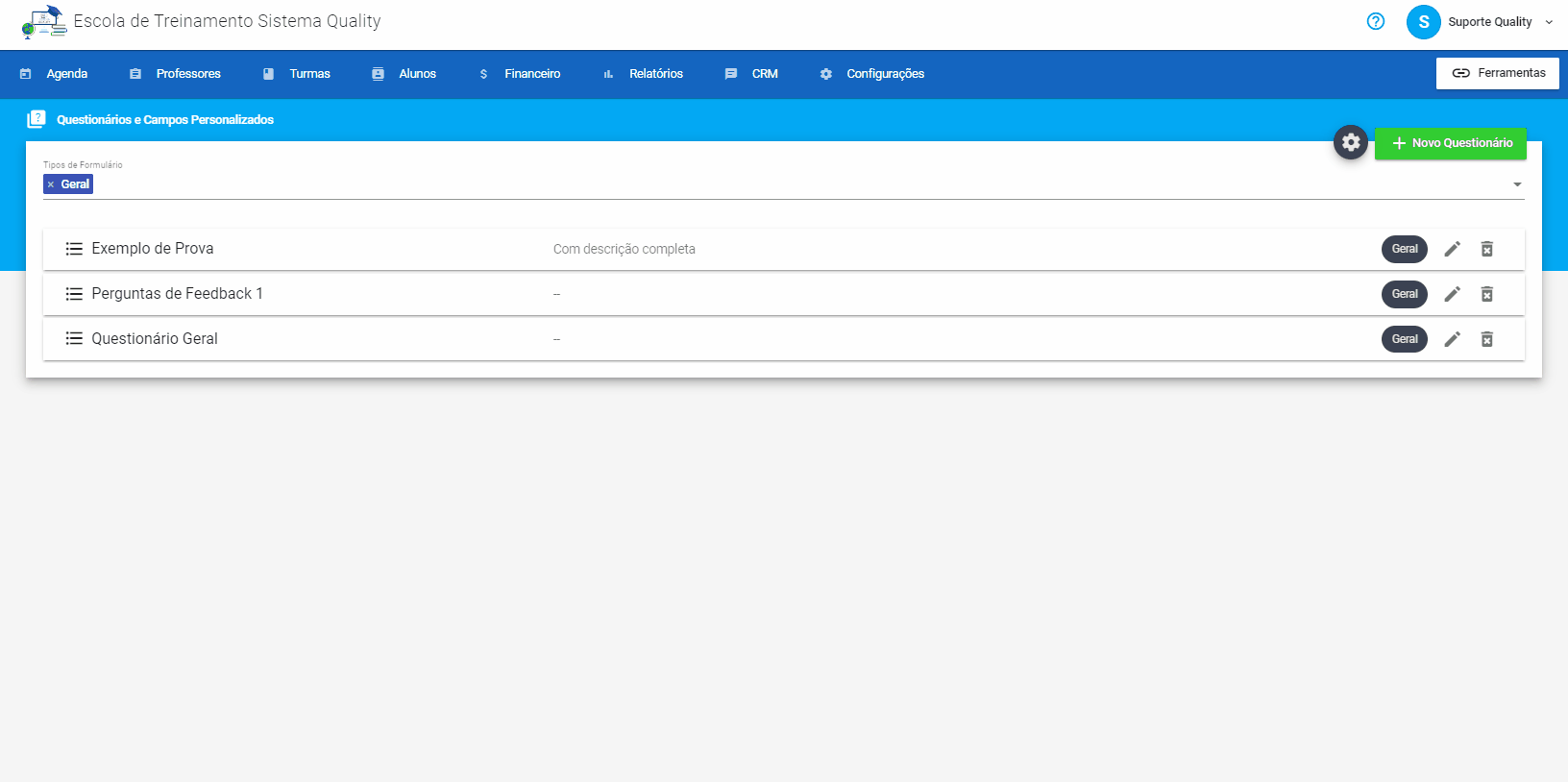🔹 O Sistema Quality oferece a possibilidade de criar questionários com perguntas distintas e outros campos personalizados, que podem ser usados em diversos módulos. Entre eles, o cadastro de Alunos, Turmas, Conversas e até mesmo para o Financeiro. Também é possível utilizar esses campos personalizados através de TAGs, para a geração de documentos através do sistema.
✔ Para acessar a tela de Questionários, é necessário ter liberada para seu perfil a Permissão para acessar a tela de Questionários e Campos Personalizados. Assim, será possível acessar a tela a partir do menu principal, dentro de Configurações.
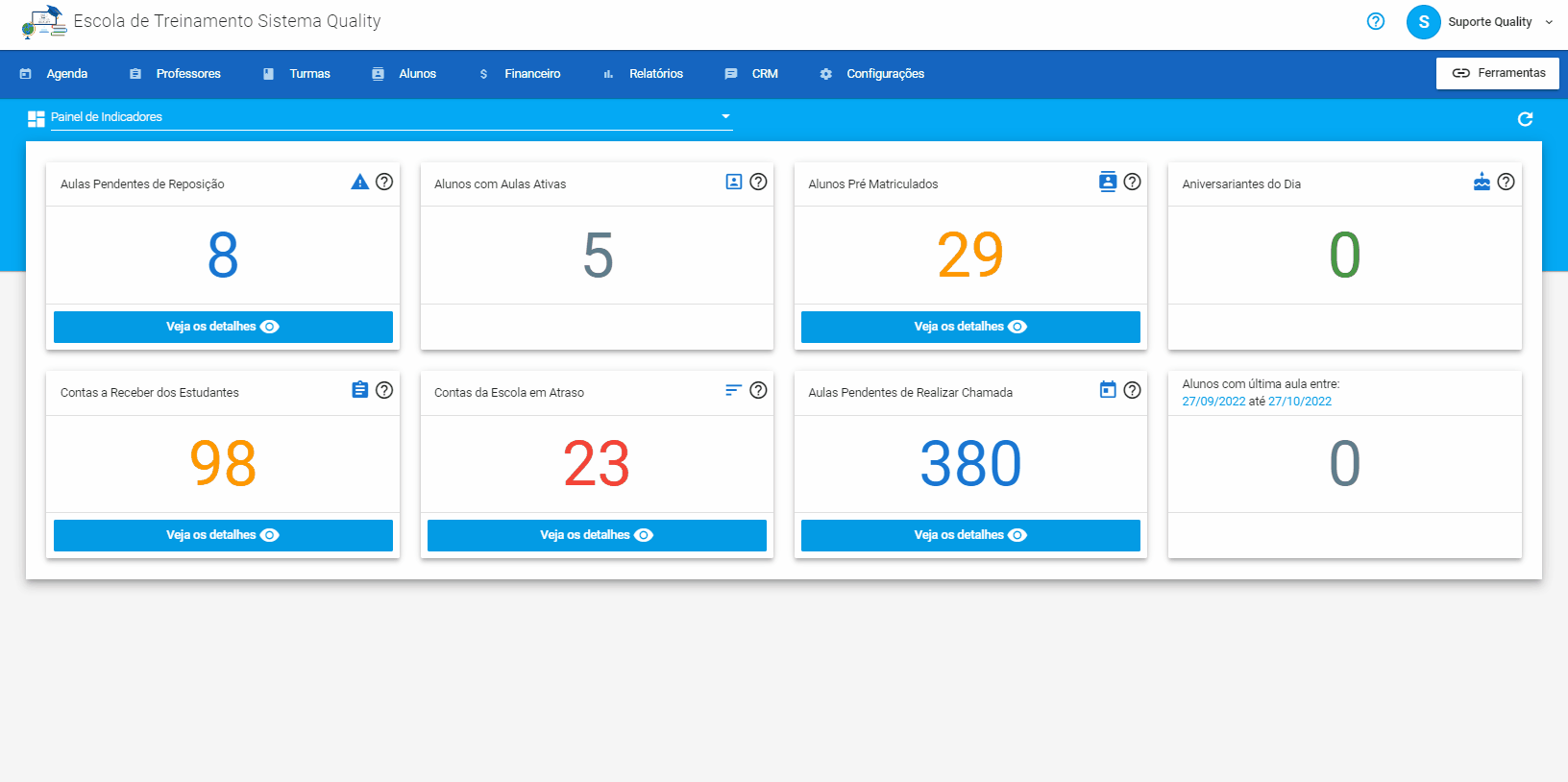
✔ Também é possível acessar a lista de Questionários através dos cadastros de Aluno ou de Colaborador. Basta abrir um Aluno/Colaborador para edição e acessar o passo Questionários.
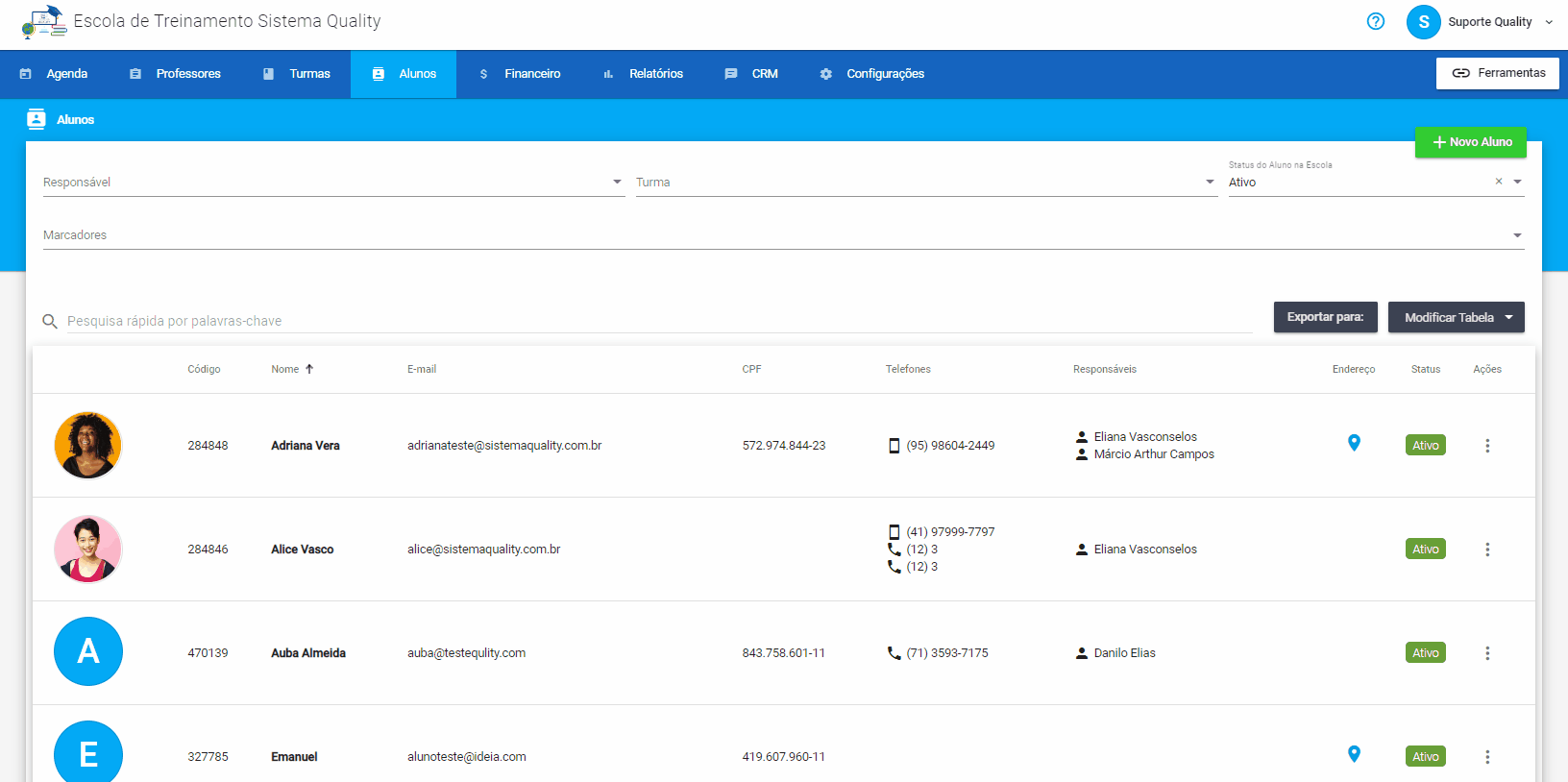
✔ Para cadastrar um Questionário, clique no botão “Novo Questionário”. Será exibida uma janela com os dados básicos para identificação do Questionário. Basta informar o nome e tipo (descrição é opcional) e clicar em Salvar para finalizar o registro
Após salvar os dados iniciais, a tela será atualizada para exibir outros dados mais específicos do Questionário, assim como a lista de Perguntas.
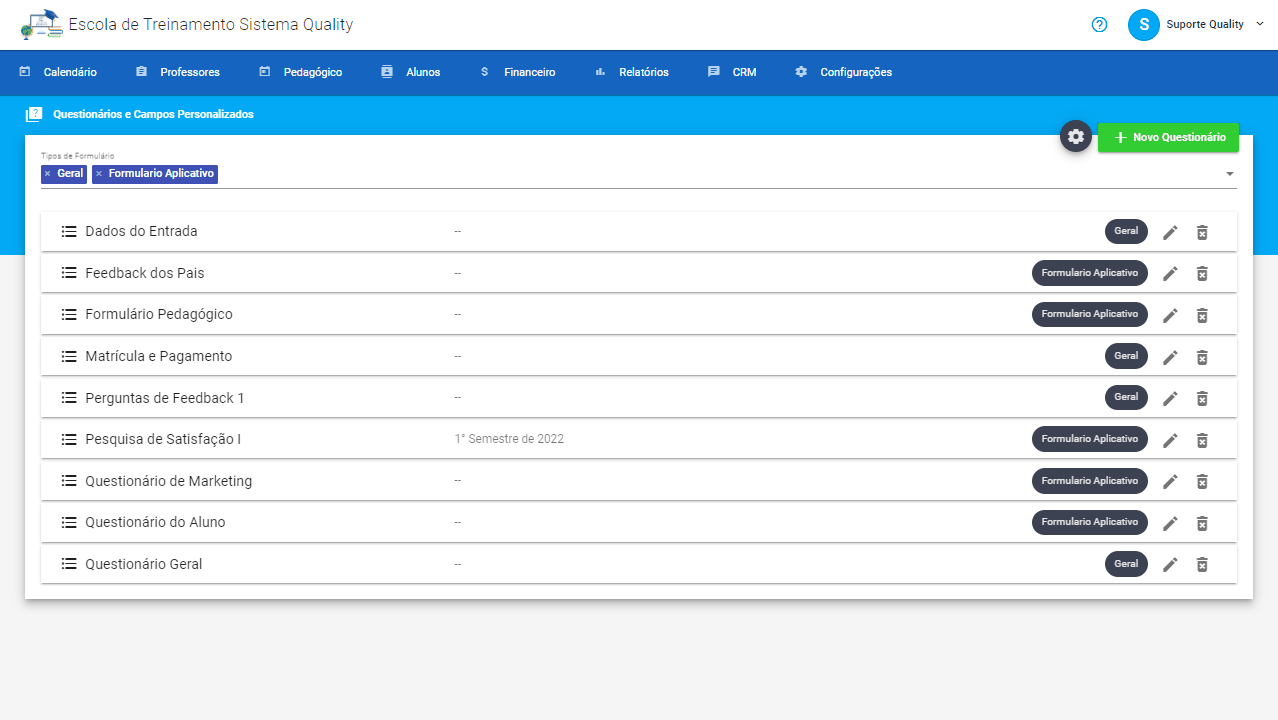
Dados adicionais de um Questionário
Número de vezes que o Questionário pode ser respondido
✔ Opção disponível para Questionários dos tipos Prova e Formulário Aplicativo. Define o número total de vezes que o questionário pode ser respondido pelo mesmo aluno ou usuário. Por exemplo, é possível ajustar para que um Aluno possa enviar as respostas de uma prova no máximo de 3 vezes.
Para mais informações, veja o artigo: Como habilitar para preencher várias vezes o mesmo questionário?
Permitir ao destinatário editar as Respostas
✔ Opção exclusiva para Questionários do tipo Formulário Aplicativo. Define se será possível que um usuário edite as respostas de uma pergunta desse questionário. Caso essa opção não esteja habilitada, as perguntas estarão travadas para o usuário após o envio, e não serão permitidas alterações em qualquer resposta.
Liberar notas da(s) Turma(s) apenas se este Formulário estiver preenchido?
✔ Opção que define que os alunos das disciplinas das turmas configuradas nesse formulário, ao acessarem no portal, na tela de notas, será requisitado o preenchimento desse formulário, para então ele conseguir consultar as notas da turma.
🔗 Veja mais informações em: Notas – Como definir um formulário para turma, para liberar as notas ao aluno após preenchimento?
Destinatários
✔ A aba de Destinatários é exclusiva para Questionários do tipo Formulário Aplicativo. Através dela é possível definir perfis ou até mesmo usuários específicos que poderão responder às perguntas desse questionário, através da tela de Formulários no Aplicativo ou no Portal do Aluno.
Lembre-se de clicar no botão Salvar para registrar qualquer alteração feita.
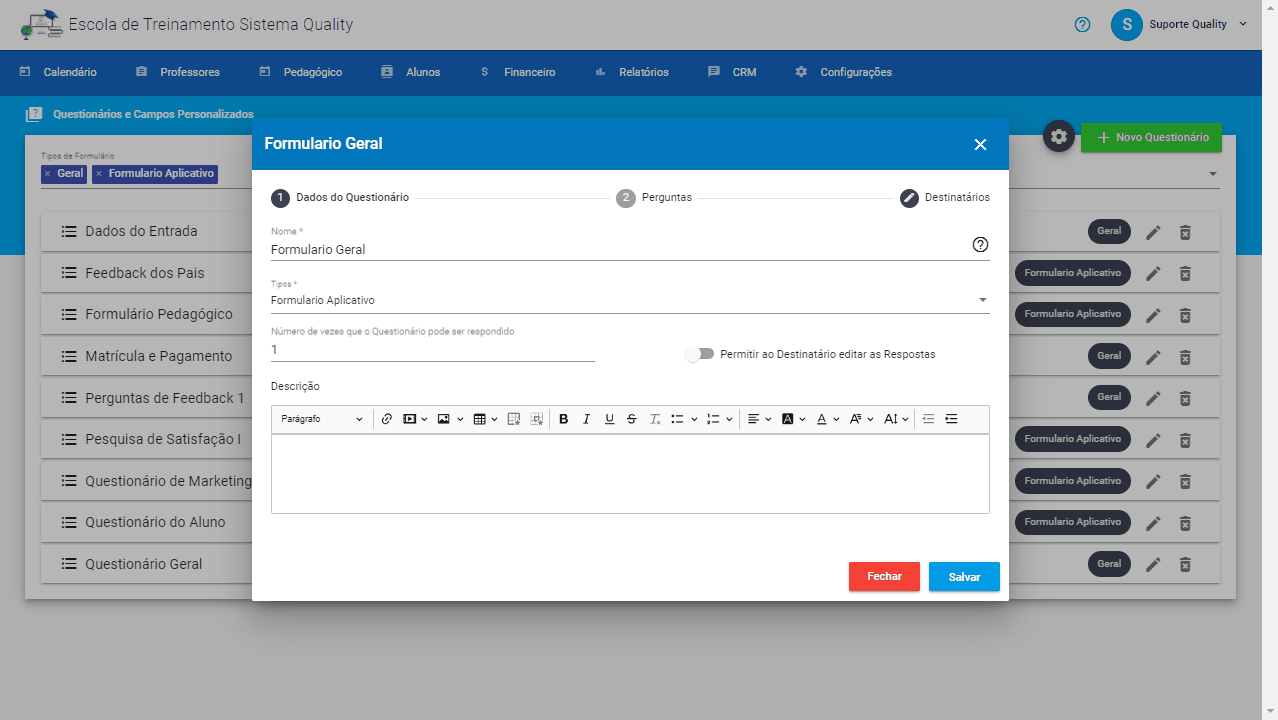
Prazo e Período de Disponibilidade
As opções de Prazo e Período de Disponibilidade são exclusivas para o tipo Prova. Para mais informações, apresentamos os seguintes artigos:
Provas – Como configurar um Período de Disponibilidade?
Provas – Como configurar prazos?
Perguntas
✔ O mesmo Questionário pode ter várias perguntas, de diferentes tipos. Perguntas também podem ser interpretadas como os campos personalizados que serão apresentados nos módulos utilizados. As perguntas cadastradas serão únicas para esse mesmo questionário, e podem ser acessadas através da aba de Perguntas.
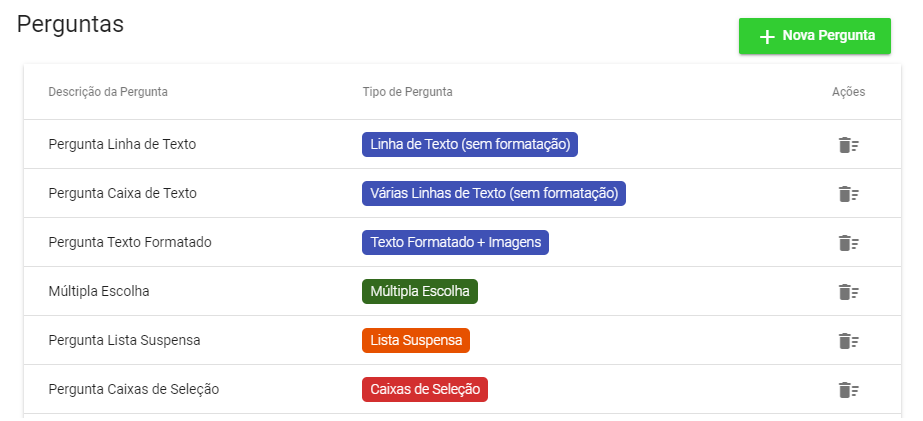
Linha de Texto (sem formatação): São perguntas onde a resposta será escrita como uma linha de texto simples, de menor extensão e sem nenhuma opção para formatar o texto.

Várias Linhas de Texto (sem formatação): São perguntas onde a resposta será escrita como uma caixa de texto, permitindo uma maior extensão de texto, porém sem nenhuma opção de formatação.
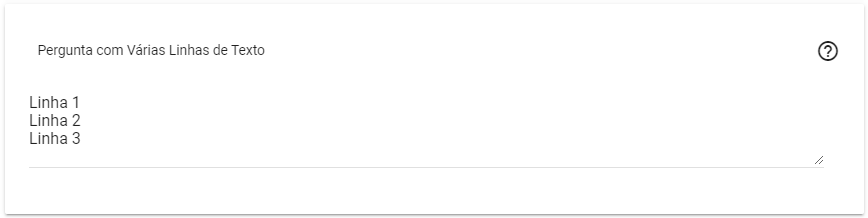
Texto Formatado + Imagens: São perguntas onde a resposta será escrita através de um editor de texto completo, com diversas opções de formatação, como orientação, formato e tamanho da fonte. Também é possível adicionar outros elementos, como imagens, links e tabelas.
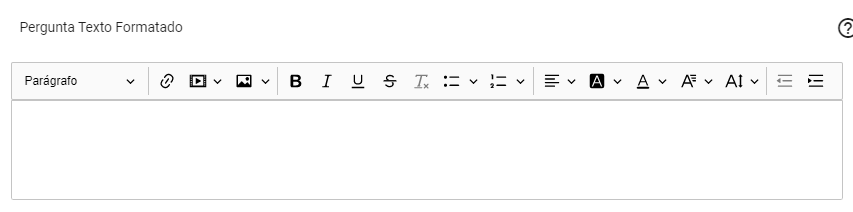
Valor Numérico Inteiro: Perguntas onde a resposta será apenas um número, sem inclusão de casas decimais. É possível definir o valor mínimo e o valor máximo que serão aceitos como resposta.
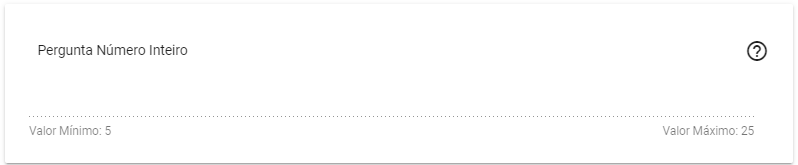
Valor Numérico Decimal: Perguntas onde a resposta será um número com determinada quantidade de casas decimais. É possível definir o valor mínimo e o valor máximo que serão aceitos como resposta, e também o número de casas decimais que serão aceitas para a resposta.
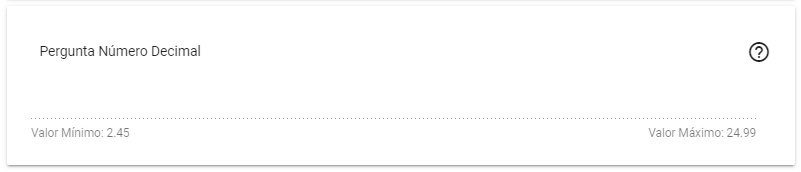
Múltipla Escolha: Perguntas de seleção de itens, onde é possível selecionar mais de uma opção para resposta.
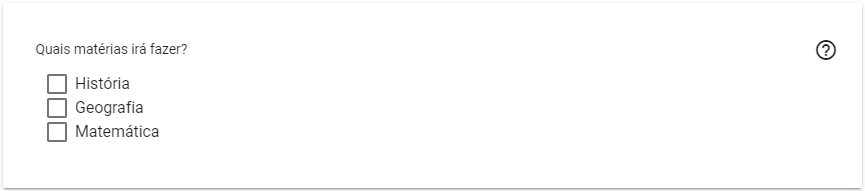
Lista Suspensa: Perguntas de seleção de itens, onde estes itens ficarão dento de um botão de seleção onde é aberto uma lista para seleção da resposta. Só se seleciona um item desta lista.
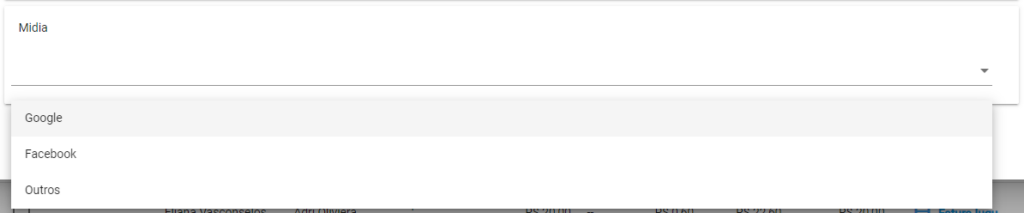
Caixas de Seleção: Perguntas de seleção de itens, ficam listados igual o tipo de Múltipla Escolha, porém só permite a seleção de um item na resposta.
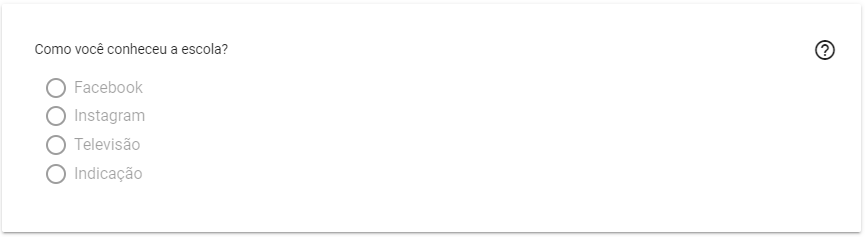
Data: Perguntas onde é possível selecionar uma data específica através do seletor, permitindo definir dia, mês e ano. Respostas para essas perguntas serão registradas seguindo o exemplo: “01/03/2021”

Hora: Perguntas em que é possível selecionar um horário a partir de uma lista pré-determinada. Também é possível informar um horário personalizado, seguindo o padrão “00:00”.

Data e Hora: Perguntas em que é possível selecionar uma data e um horário específicos, da mesma maneira que as categorias separadas. Respostas para essas perguntas serão registradas seguindo o exemplo: “01/03/2021 16:15”

Anexo: Pergunta em que é possível selecionar um arquivo ou documento, a partir do sistema ou até mesmo pelo computador, para deixa-lo como anexo. É possível também definir os tipos de arquivos esperados e também um limite máximo para o tamanho do arquivo enviado. Nota-se que este tipo de pergunta estará disponível somente para questionários dos tipos Matrícula (Geral), Matrícula (Turma) e Formulário App.

Como adicionar Perguntas e alternativas?
✔ Clique no botão “Nova Pergunta” para abrir o formulário e informar os dados da Pergunta. Cada tipo de Pergunta pode apresentar diferentes dados e configurações, como apresentado a seguir:
✔ Para adicionar perguntas de Linha de Texto, Caixa de Texto, ou Texto Formatado, siga os mesmos passos abaixo:
- Informe a descrição da pergunta, e selecione o campo Tipo da pergunta como Linha de Texto (sem formatações), Caixa de Texto (sem formatações), ou Texto Formatado + Imagens,
- Clique em Salvar para adicionar a pergunta.
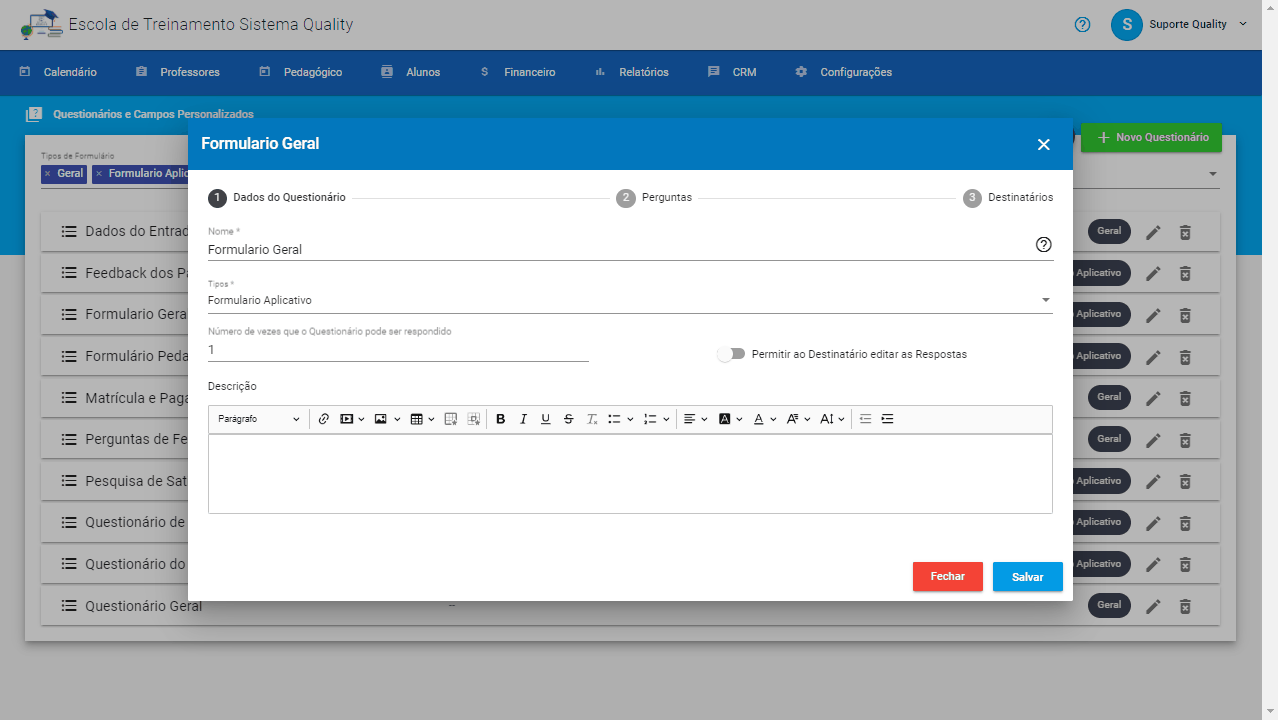
✔ Para adicionar perguntas de Valor Numérico Inteiro ou Decimal, siga os mesmos passos abaixo:
Informe a descrição da pergunta, e selecione no campo Tipo da pergunta um dos tipos de perguntas Valor Numérico Inteiro ou Valor Numérico Decimal. Após selecionar um desses tipos, serão exibidos os campos adicionais:
- Valor Mínimo: Opcional. Caso informado, será usado para validar respostas, não permitindo valores abaixo desse mínimo.
- Valor Máximo – Opcional. Caso informado, será usado para validar respostas, não permitindo valores acima desse máximo.
- Número de Casas Decimais – Obrigatório, mas presente apenas para o tipo Numérico Decimal. Deve ser de no mínimo 1 casa decimal e no máximo 10.
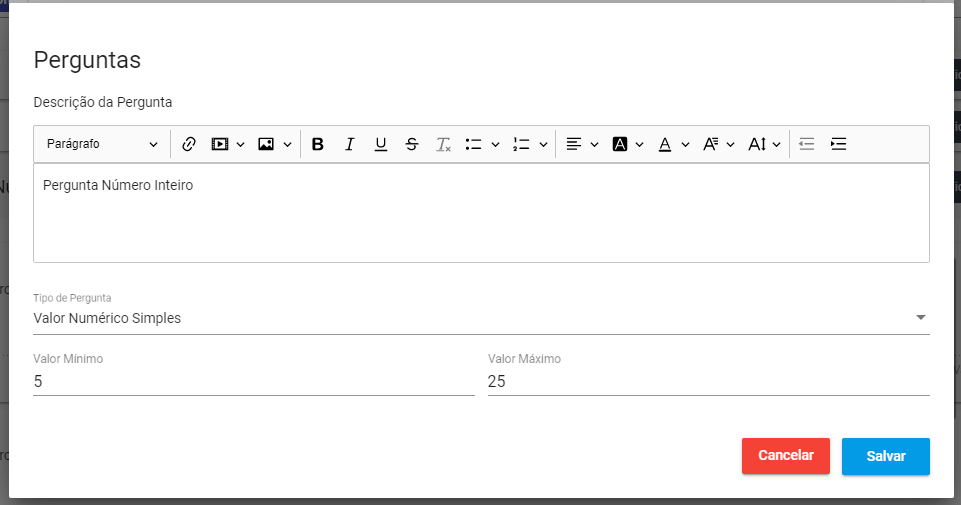
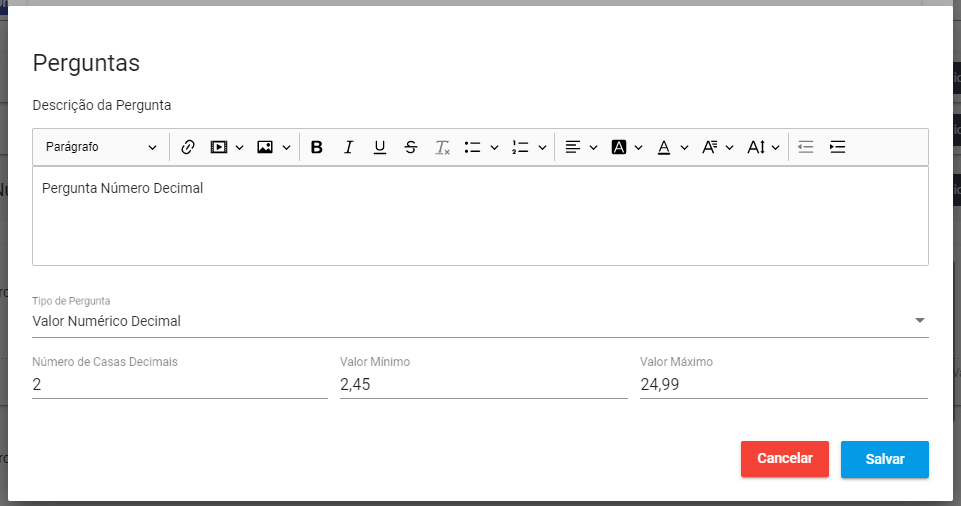
Para adicionar perguntas de Múltipla Escolha, Lista Suspensa e Caixas de Seleção, siga os mesmos passos abaixo:
- Informe a descrição da pergunta, e selecione no campo Tipo da pergunta um dos tipos de perguntas Múltipla Escolha, Lista Suspensa e Caixas de Seleção:
Nessas opções aparecerá campos para você adicionar as alternativas da pergunta.
- Informe a descrição de cada alternativa, e caso precise de mais alternativas clique no botão Adicionar Alternativa.
- Clique em Salvar para adicionar a pergunta.
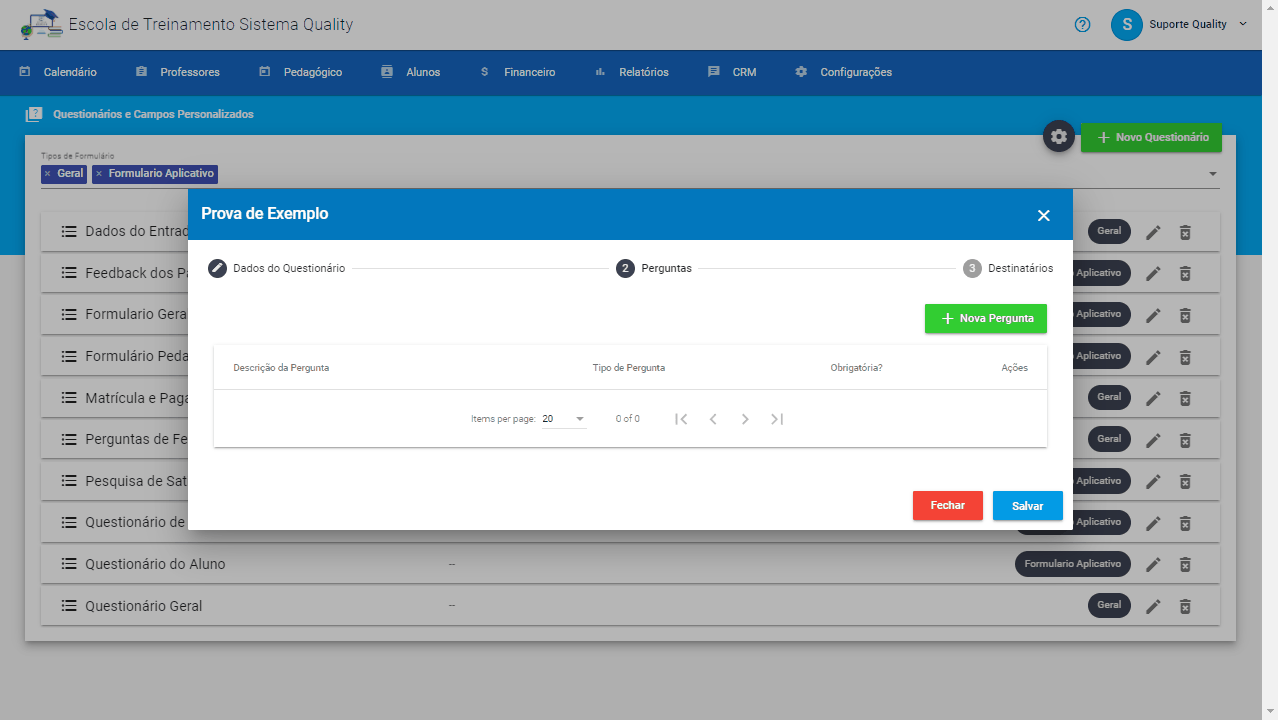
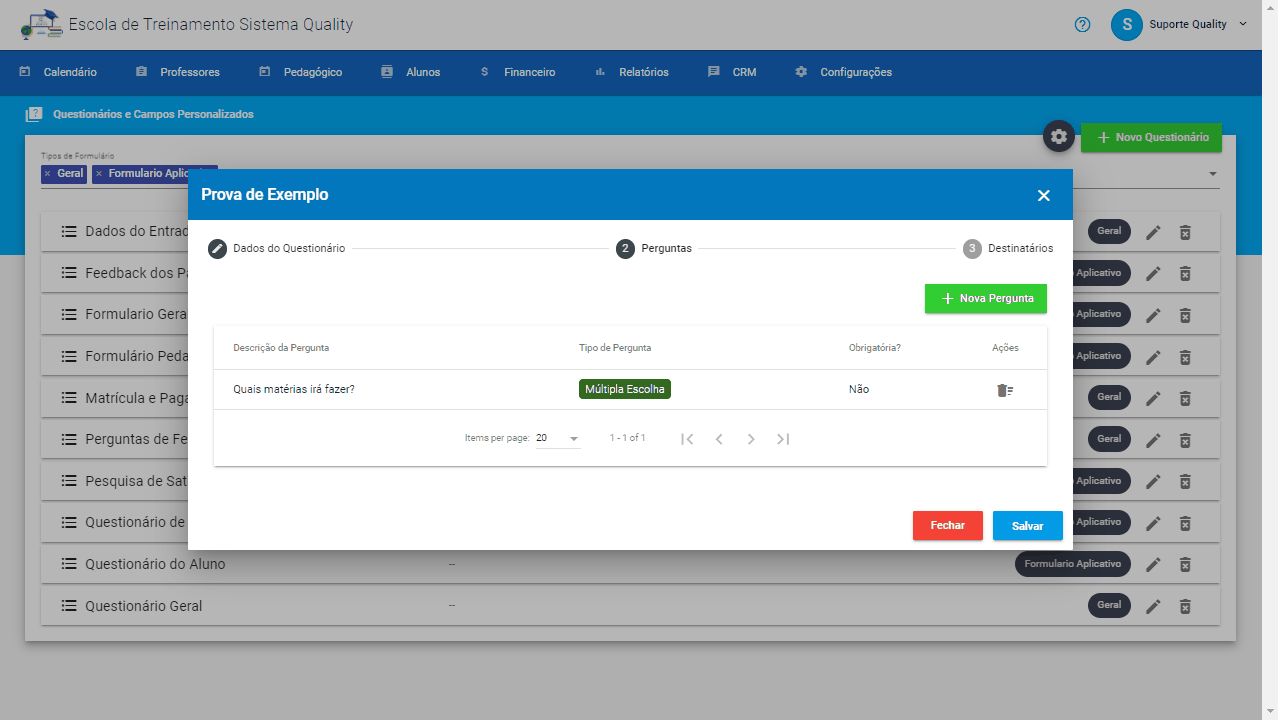
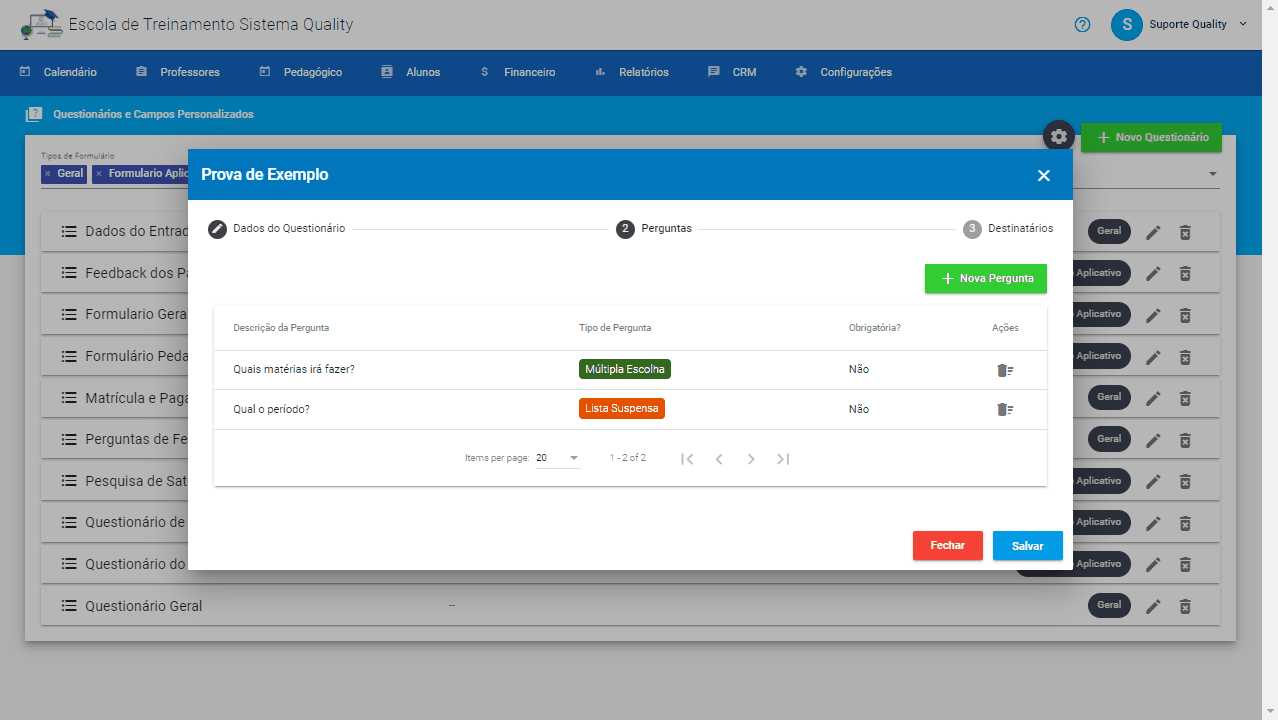
Edição de Questionários
✔ Para editar um questionário, as pergunta e alternativas, clique sobre o botão Editar na lista de questionários. Será exibido o formulário já preenchido com os dados do Questionário, permitindo a alteração de dados ou inclusão de novos dados.
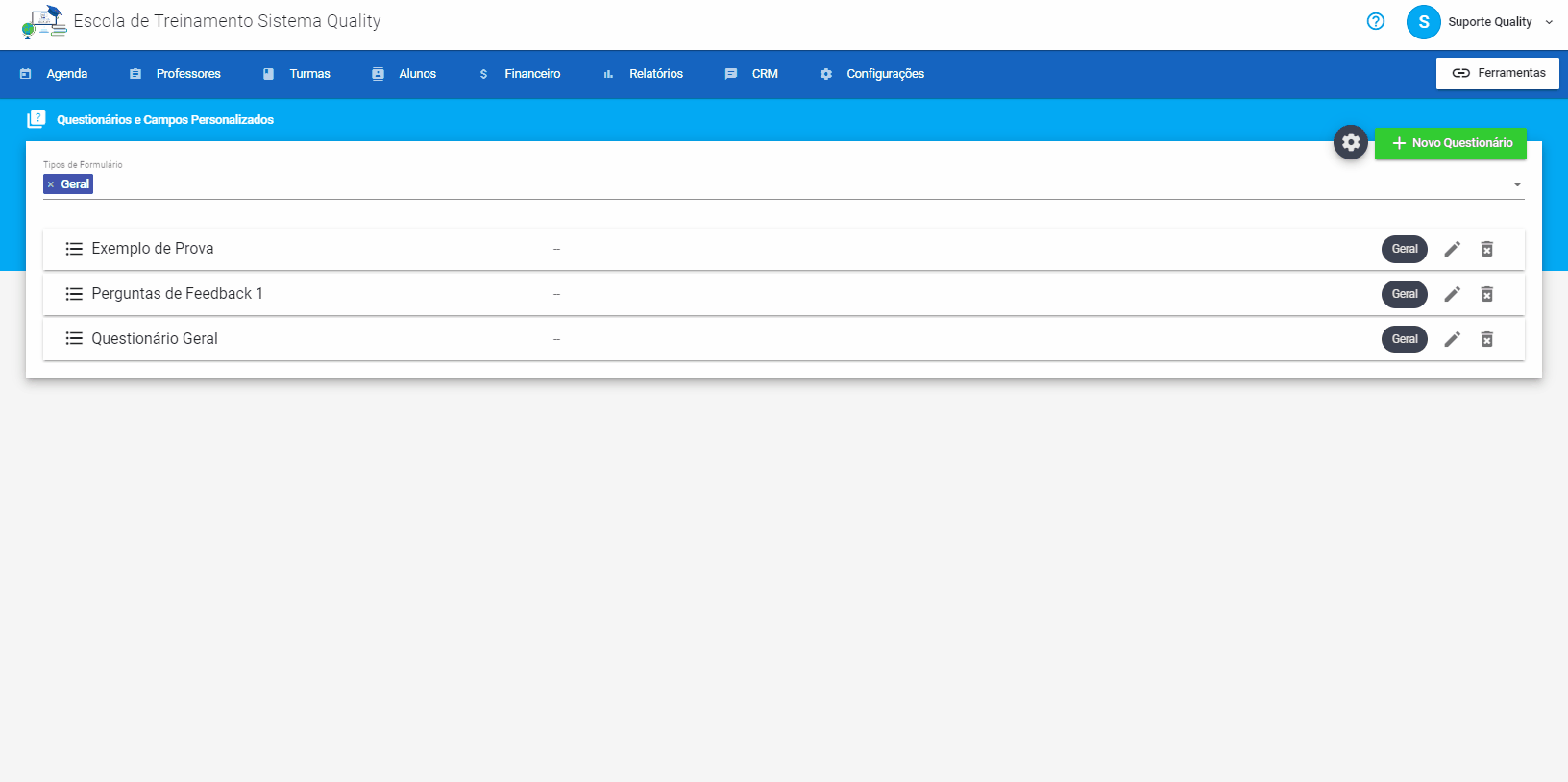
A partir da edição de um Questionário também é possível remover Perguntas ou Alternativas.
❗ Importante: Ao remover uma Pergunta ou Alternativa, todas as respostas enviadas anteriormente também serão removidas. Alternativas também serão removidas automaticamente caso a Pergunta à qual pertençam seja removida.
Remoção de Questionários
✔ A remoção de Questionários também pode ser realizada a partir da lista, clicando no botão à direita.
❗ Importante: Ao remover um questionário o sistema também irá remover automaticamente todas as Perguntas, Alternativas e Respostas associadas.