🔹 Através de uma integração com os serviços da Clicksign, o Sistema Quality oferece a possibilidade de configurar a assinatura eletrônica para arquivos ou para documentos gerados dentro do sistema. Para saber mais sobre essa funcionalidade, acompanhe os passos a seguir:
Configurando o uso de Assinaturas Eletrônicas
🔹 Conforme mencionado acima, o Sistema Quality utiliza uma integração com o serviço Clicksign para as operações deste módulo. Logo, o primeiro passo é ter uma conta na Clicksign, configurada e preparada para receber arquivos e realizar assinaturas. Feito isso, entre em contato com a equipe do Sistema Quality para requisitar a liberação do módulo de assinatura eletrônica. Será necessário informar alguns dados chave dessa conta para que seja registrada a configuração corretamente.
✔ Uma vez confirmada a configuração da conta Clicksign usada pela escola, basta acessar a tela de Permissões de Acesso e localizar a “Permissão para configurar a Assinatura Eletrônica para Arquivos e Documentos” e ativa-la para quaisquer perfis que serão responsáveis por esse gerenciamento. Com isso, o módulo de assinatura eletrônica estará pronto para uso!
Nova Assinatura Eletrônica
🔹 Para iniciar um processo de assinatura eletrônica para um arquivo, acesse a tela de Gerenciamento de Arquivos (ou a aba de Arquivos na tela de dados de um aluno) e localize o arquivo que deseja utilizar. Clique no botão de três pontos, abaixo da coluna “Ações” e escolha a opção “Configurar Assinatura Eletrônica“. Será aberta uma nova janela com o formulário das configurações.
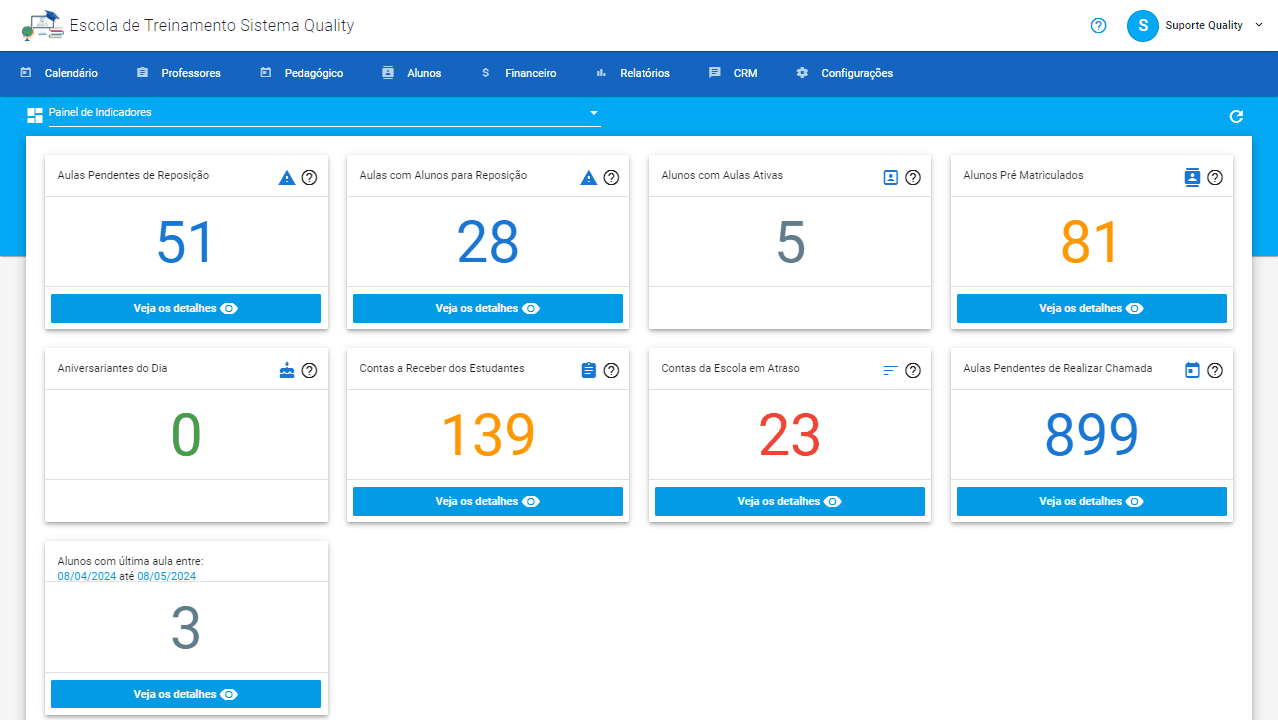
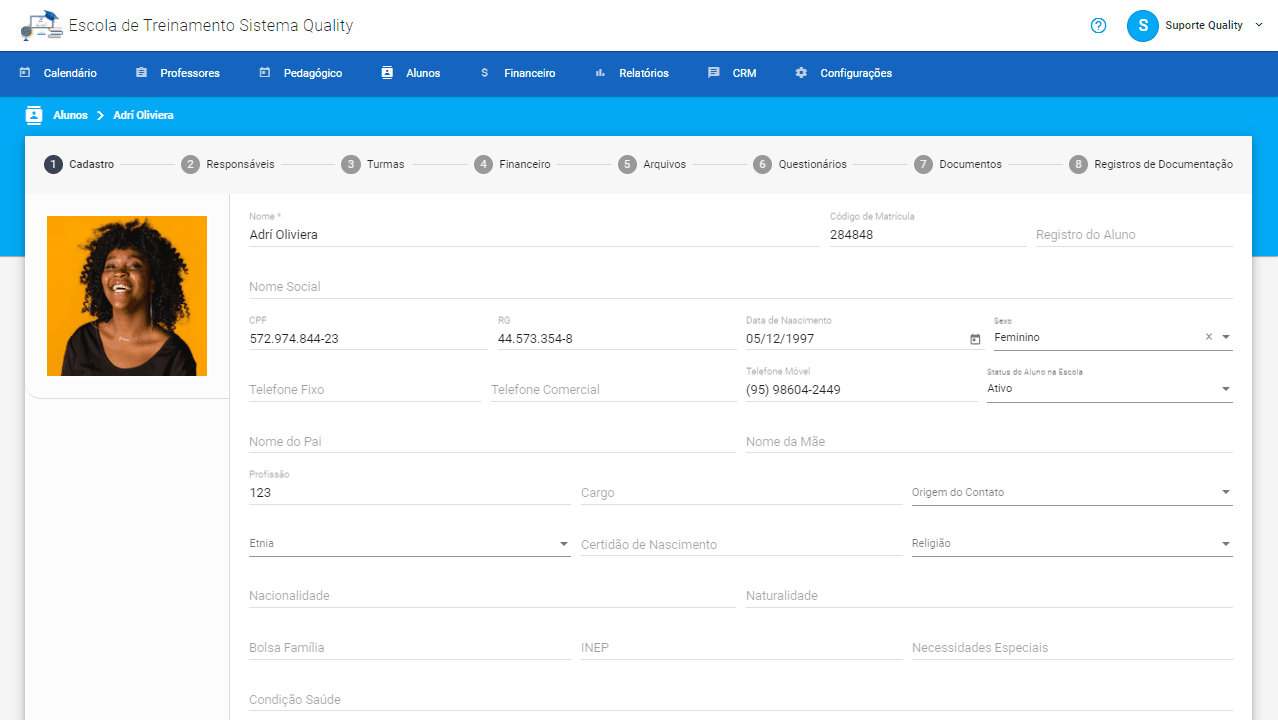
✔ Para iniciar a configuração para Documentos, acesse a aba de Documentos na tela de dados de um Aluno. Clique no botão de três pontos, abaixo da coluna “Ações” e escolha a opção “Gerar com Assinatura Eletrônica“. A mesma janela com o formulário das configurações será aberto, e o aluno será automaticamente incluso como signatário do documento. Caso este não seja o desejado, basta remove-lo da seleção.
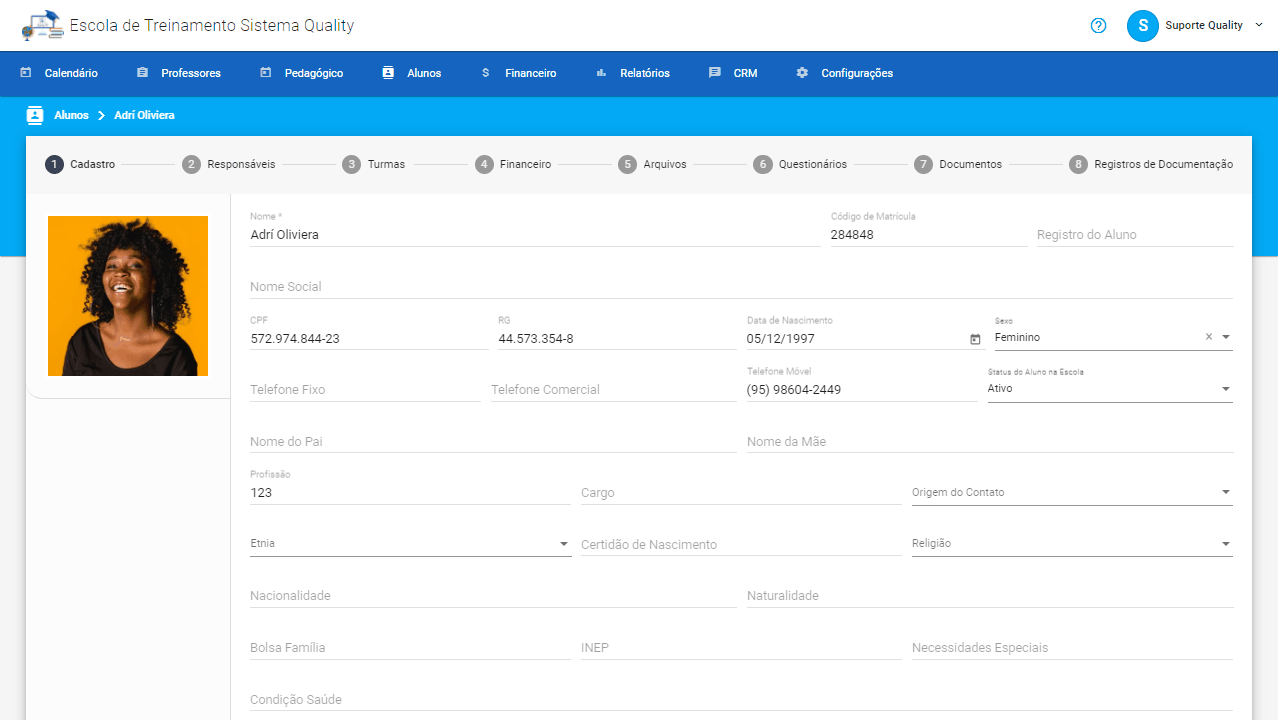
✔ Uma vez aberta janela de configurações, o primeiro passo é adicionar usuários do sistema como signatários do arquivo. Usuários de qualquer perfil estarão aptos a serem escolhidos como signatários, com a condição de que possuam número de telefone móvel (celular) e endereço de e-mail preenchidos em seus cadastros. Uma vez selecionados os usuários, clique no botão de adicionar, ao lado direito do seletor, e os usuários serão marcados para serem associados ao novo documento. Note que será possível definir para cada signatário por qual meio ele será notificado. É possível escolher entre o E-Mail (opção padrão), WhatsApp ou SMS.
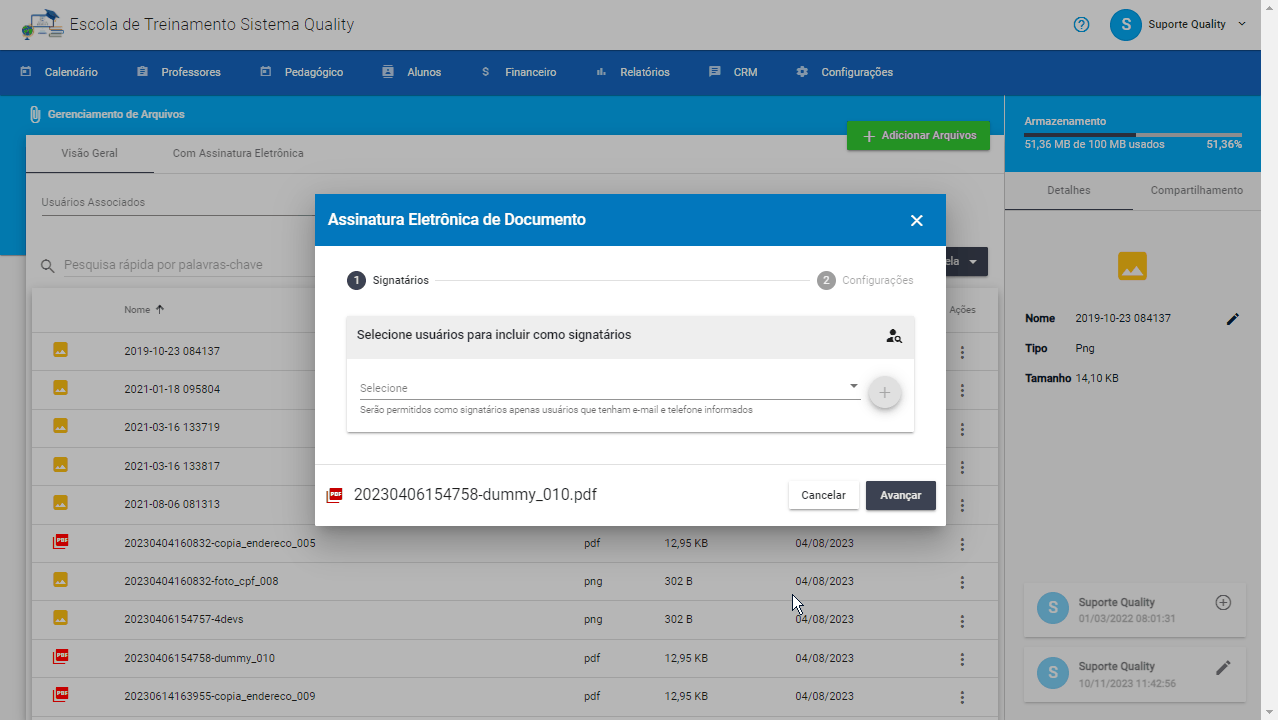
✔ Em seguida, clique em Avançar para passar para a próxima aba, a de Configurações. A partir desta nova aba, é possível configurar a data de limite para que todos os signatários realizem a assinatura do documento enviado. Também há a opção para definir em que momento o arquivo será marcado como finalizado, seja de forma automática ou manual. Nota-se que, de todo modo, uma vez atingido a data limite definida, o documento será finalizado independentemente de haver assinaturas pendentes ou não.
✔ Por último, há o campo de Mensagem de Notificação, em que é possível definir um texto customizado que será enviado como parte da notificação. É importante frisar que este texto será utilizado apenas para signatários configurados com E-Mail como o meio de notificação. Signatários com WhatsApp ou SMS receberão uma mensagem padrão.
✔ Nota-se que todos os campos mencionados acima possuem um valor definido por padrão. Logo, se desejado, não é necessário alterar nenhuma destas opções e simplesmente prosseguir com o envio do arquivo. Basta clicar em Salvar para enviar o documento e de fato iniciar o processo de assinatura eletrônica.
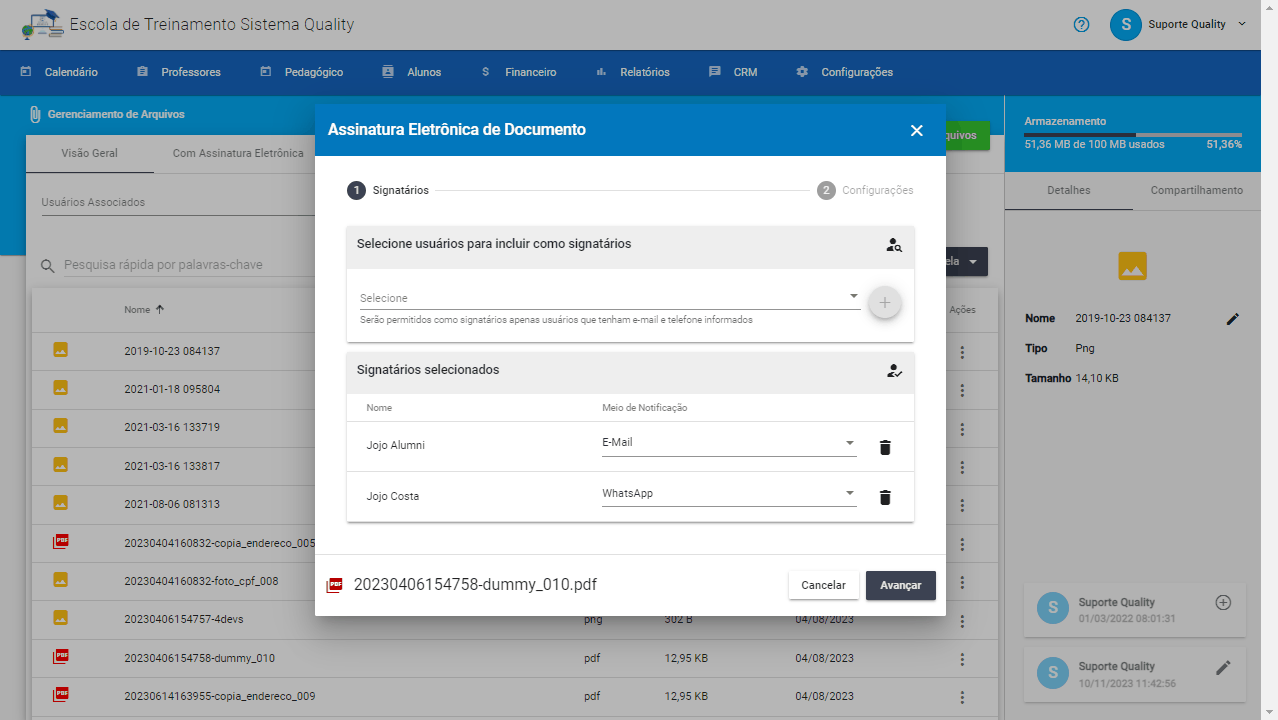
✔ Para Documentos que utilizam tags, haverá uma aba adicional em que será possível selecionar Turma, Professor e Curso ou Disciplina. Esses campos serão usados para buscar os dados do aluno e assim gerar o documento com as tags já substituídas e preparado para a assinatura eletrônica por parte dos signatários.
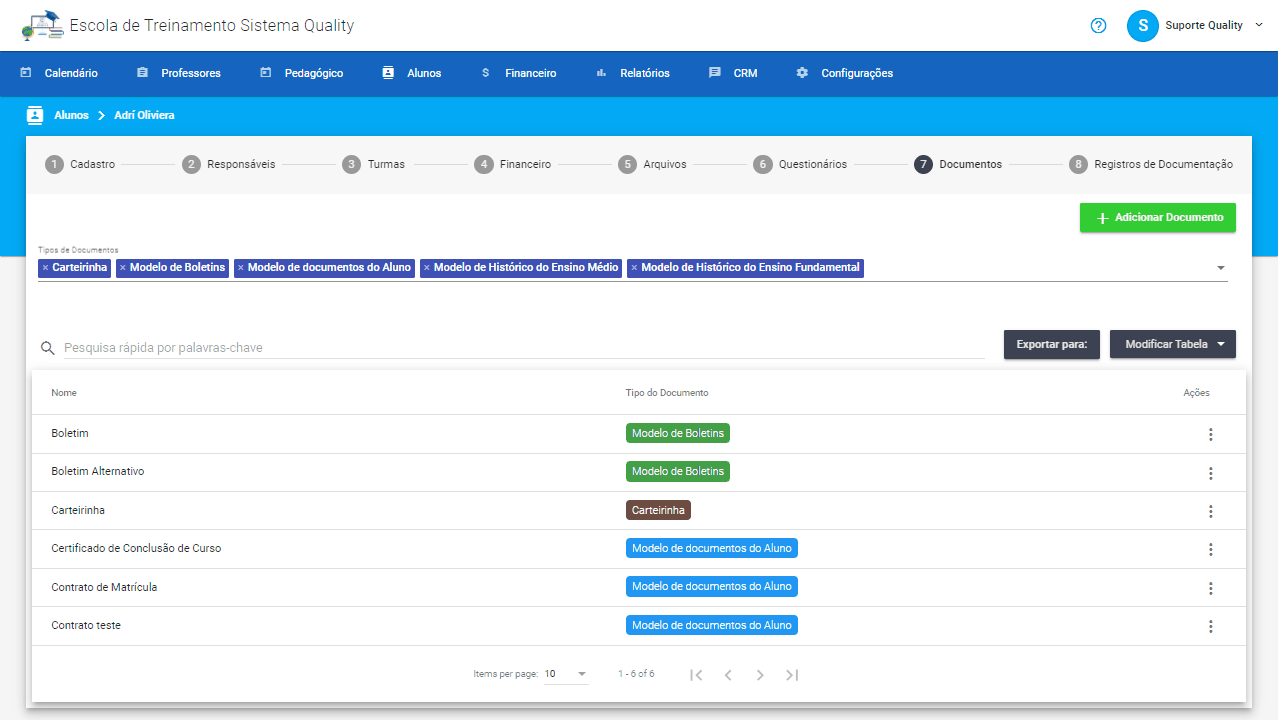
Visualizando Detalhes de um Documento
🔹 Seja para Arquivos ou Documentos, qualquer registro de assinatura eletrônica configurada pode ser acessado a partir da lista de Arquivos. Basta clicar na aba “Com Assinatura Eletrônica” e uma nova lista de documentos será carregada, incluindo o status da assinatura e os signatários associados.
✔ A partir do menu de ações, acessado pelo botão de três pontos abaixo da coluna “Ações“, é possível abrir a tela de configurações da assinatura para visualizar mais detalhes do documento. Basta clicar em “Ver Detalhes” e a janela será aberta, carregando os signatários e configurações exclusivas do documento.
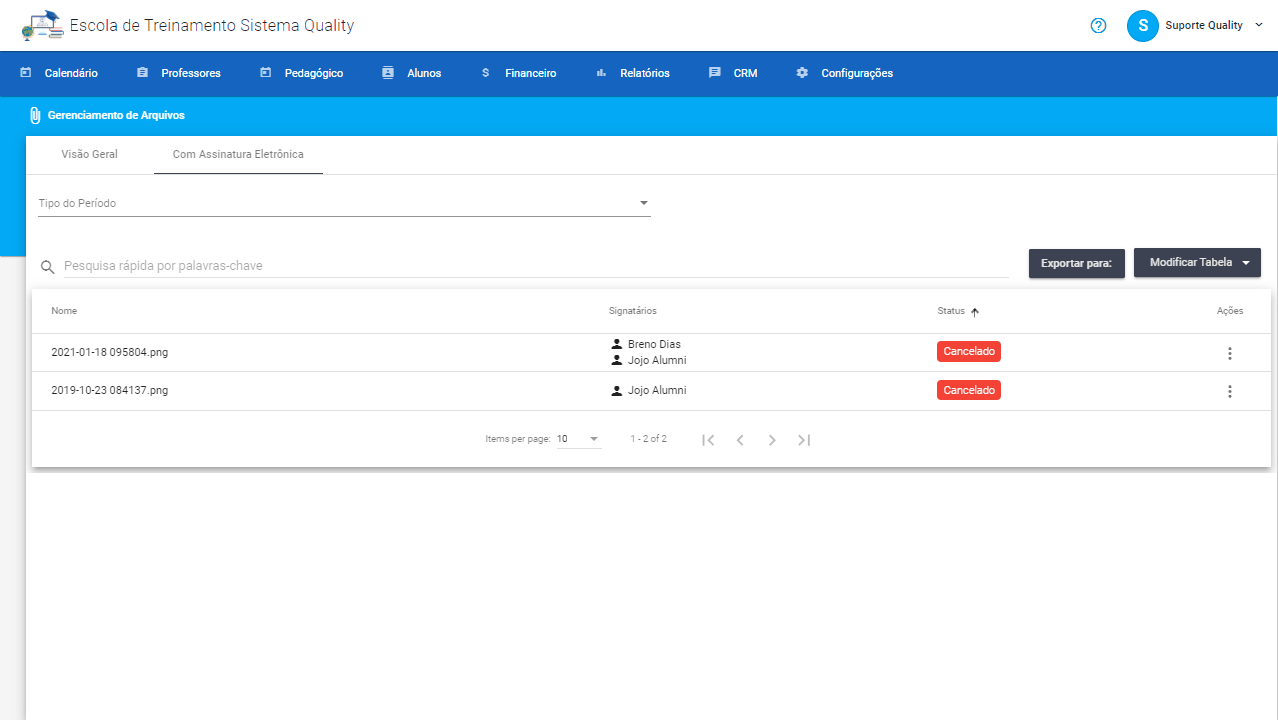
Cancelando e Removendo Documentos
✔ A partir do menu de ações, acessado pelo botão de três pontos abaixo da coluna “Ações“, é possível cancelar o processo de assinatura de um documento. Basta clicar na opção “Cancelar Assinatura” e, após uma confirmação simples a assinatura será cancelada. Nota-se que o documento deve estar Em Processo para se realizar esta ação. Uma vez cancelado, não será possível adicionais mais nenhum signatário ou alterar qualquer configuração do documento.
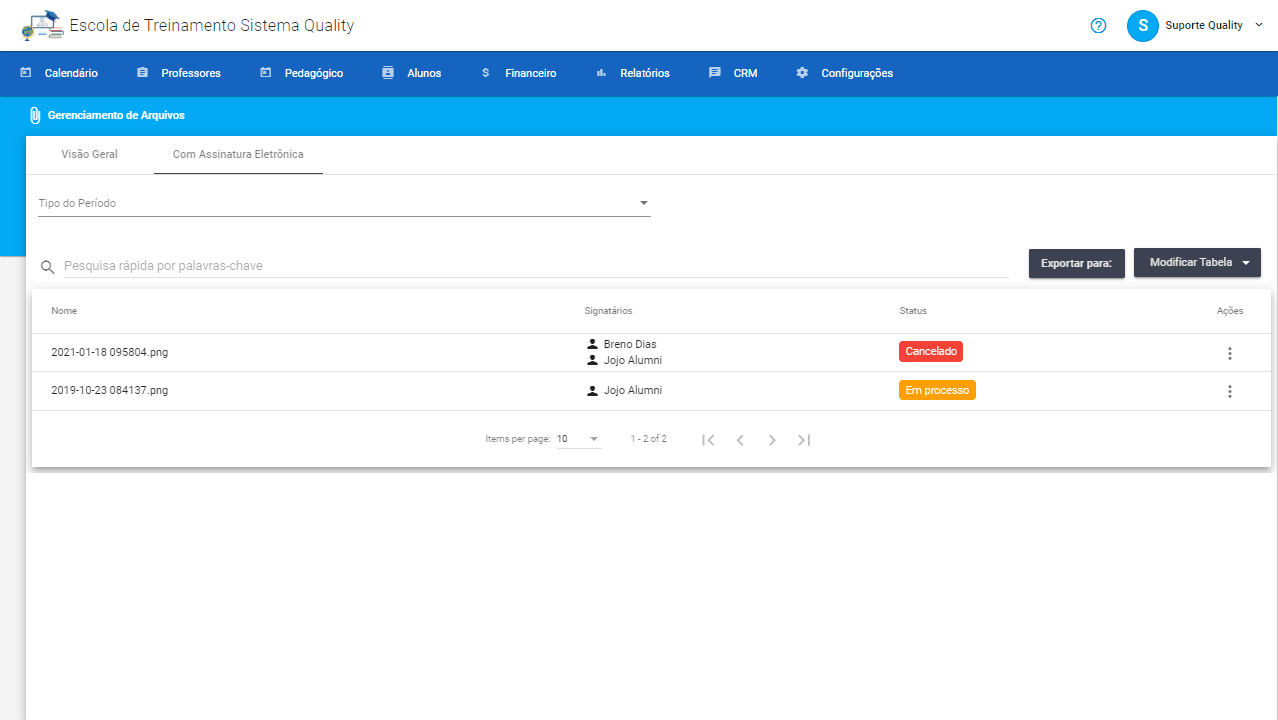
✔ Do mesmo modo, é possível remover por completo um documento da plataforma de assinatura, também através do menu de ações. nota-se que apenas documentos já cancelados poderão ser removidos. Clique na opção “Remover da Plataforma de Assinatura” e, após uma confirmação simples, o documento será removido.
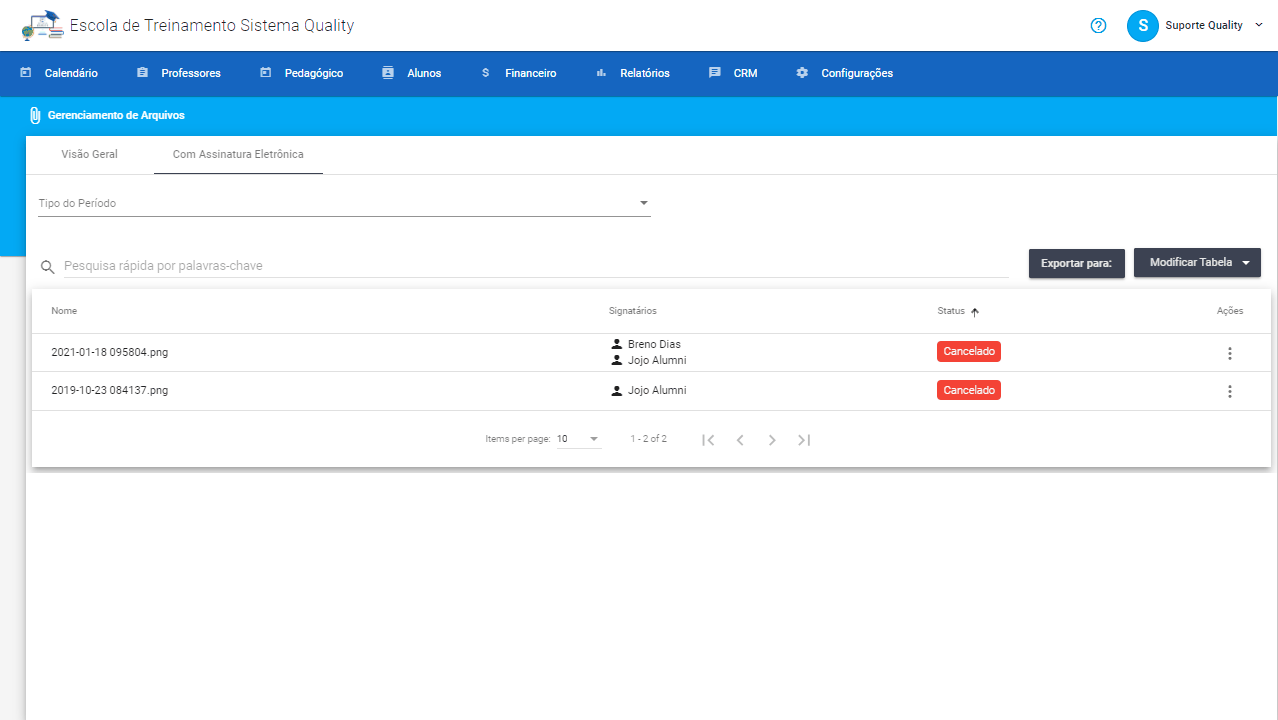
Adicionando novos signatários em um documento
✔ Caso desejado, é possível adicionar signatários mesmo a um documento já enviado. Para isso, abra a tela de detalhes de um documento, selecionar os usuários desejados na primeira aba e então clicar no botão de adição, no lado direito da tela. Será exibida uma nova janela, em que será possível definir os meios de notificação para cada signatário selecionado. Uma vez confirmadas as informações, basta clicar em Enviar. No fim do processo os usuários serão inclusos como signatários do mesmo documento, e serão notificados para realizar a assinatura. Nota-se que esta função é permitida apenas para documentos que ainda estejam com assinatura Em Processo.
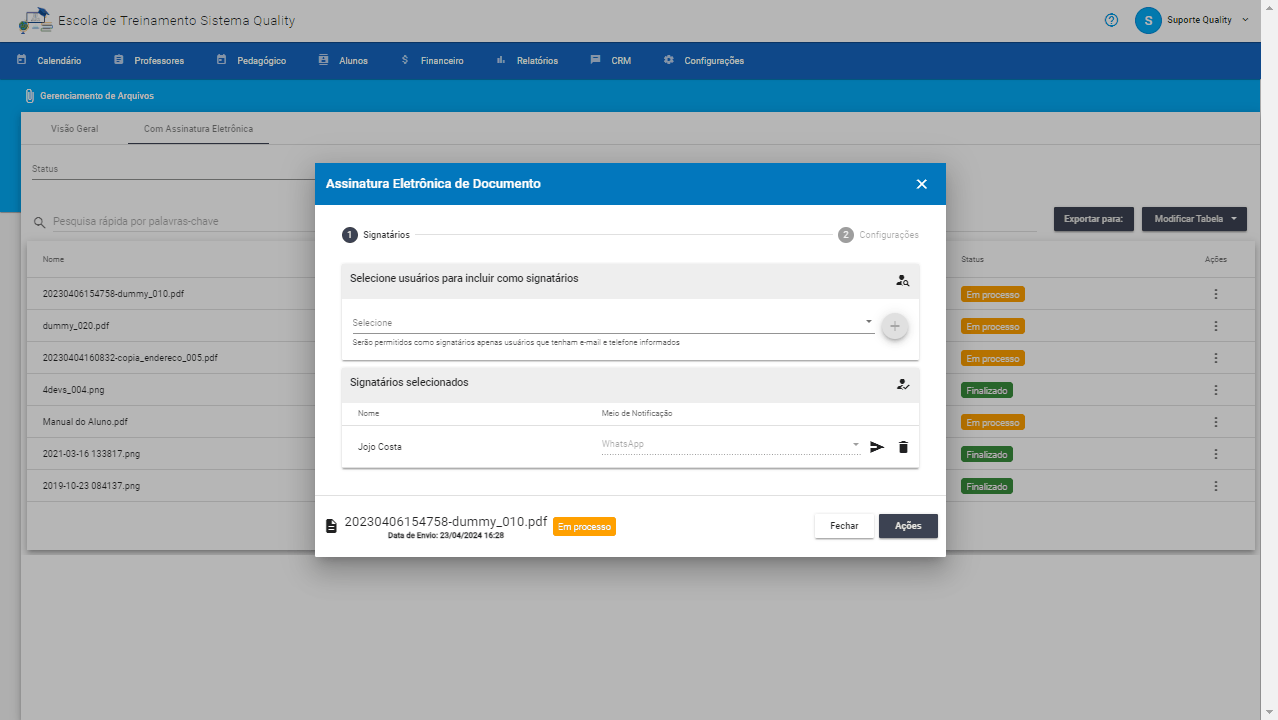
Finalizando a assinatura de um documento
✔ Caso um documento possua pelo menos uma assinatura já enviada, é possível finalizar manualmente o processo de assinatura desse documento. Para isso, acesse a tela de detalhes do documento, clique no botão de Ações e clique no botão “Finalizar processo de assinatura“. Após uma breve confirmação o documento será marcado como finalizado e mais nenhuma assinatura será aceita. Nota-se que esta função é permitida apenas para documentos Em Processo e que tenham no mínimo uma assinatura de signatário realizada.
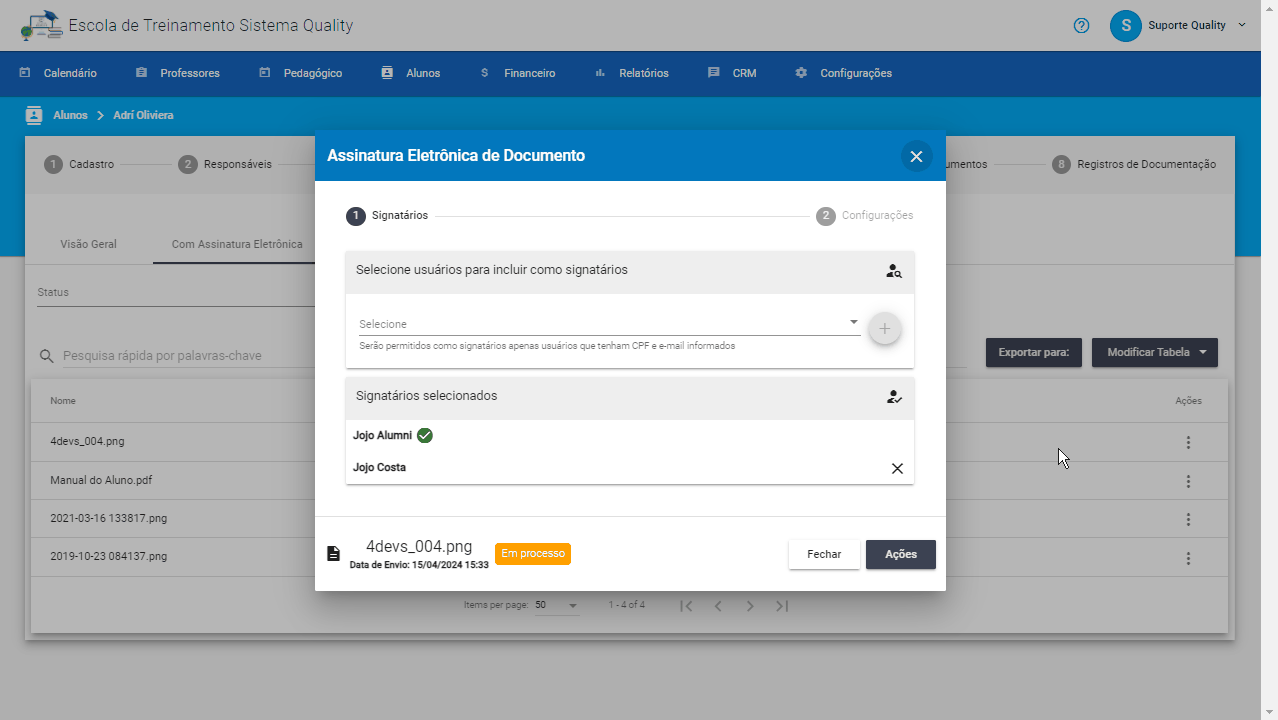
Como reenviar uma notificação a signatários
🔹 Os signatários de um documento são sempre notificados uma vez no momento em que é iniciado o processo de assinatura. Porém, caso seja necessário, é possível enviar uma nova notificação a um signatário específico. Para isso, acesse a tela de detalhes de um documento já enviado. Na aba de Signatários, localize na tabela o usuário que deseja notificar e clique no botão de envio.
✔ Caso o signatário esteja configurado para notificações por e-mail, será exibida uma nova janela em que é possível informar uma uma mensagem customizada. Esta mensagem será inclusa no novo e-mail enviado ao signatário. Porém, caso o signatário esteja configurado para uso de SMS ou WhatsApp, não é possível definir nenhuma mensagem customizada. Basta apenas confirmar o envio da nova notificação e uma mensagem padrão será enviada pelo número de telefone do signatário.
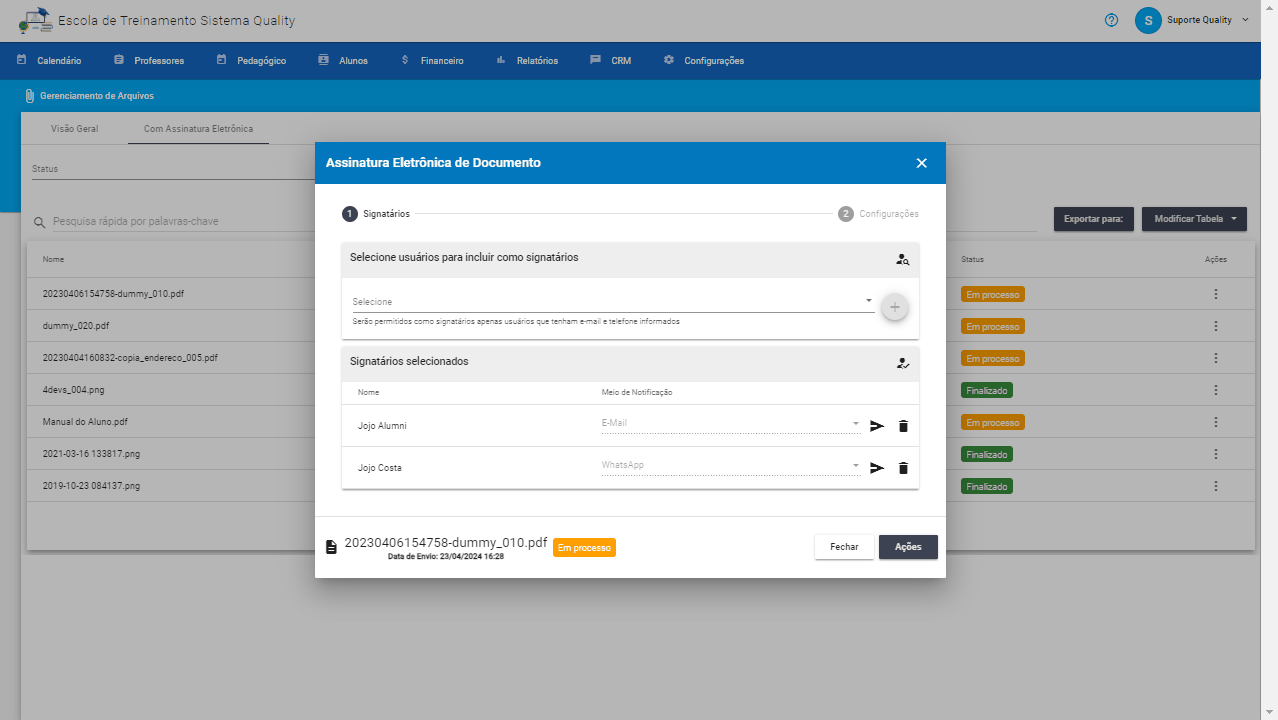
❗ IMPORTANTE: Esta ação será permitida apenas para signatários que ainda não enviaram sua assinatura, e apenas para documentos que ainda estão com o processo de assinatura em progresso.