🔹 O módulo de Planos de Aula, exclusivo para o app e Portal do Aluno do Sistema Quality, permite a criação de conjuntos de conteúdos, informações e atividades que podem ser usadas para aulas específicas ou para turmas determinadas. Para saber mais sobre a criação ou edição de planos de aula, acompanhe os passos a seguir.
Como listar e filtrar os Planos de Aula da escola?
🔹 Acesse a tela de Planos de Aula a partir do menu principal. Os planos já cadastrados serão apresentados em uma lista, sendo possível também utilizar os filtros na parte superior da tela para localizar planos de diferentes tipos.
OBSERVAÇÃO: O acesso a esta tela será possível apenas para usuários cujo perfil tenha habilitada a Permissão para acessar o menu ‘Planos de Aula’ no Aplicativo. Isso pode ser configurado através da tela de Permissões de Acesso.
- Na opção Filtrar Planos por Aulas, serão listados os planos de aulas em que aluno esta no agendamento da aula associada ao plano, caso o aluno seja retirado da aula, não terá mais acesso a esse plano de aula.
- Na opção Filtrar Planos por Turmas, serão listados os planos de aulas em que aluno esta associado a turma, levando em consideração que o status dele na turma deve ser habilitado com a opção Acesso aos Planos de Aula, caso o status não esteja habilitado com essa opção, o aluno não terá acesso ao plano, mesmo estando na turma.
- Para mais informações veja em: 🔗 Como gerenciar os Status dos Alunos nas Turmas?.
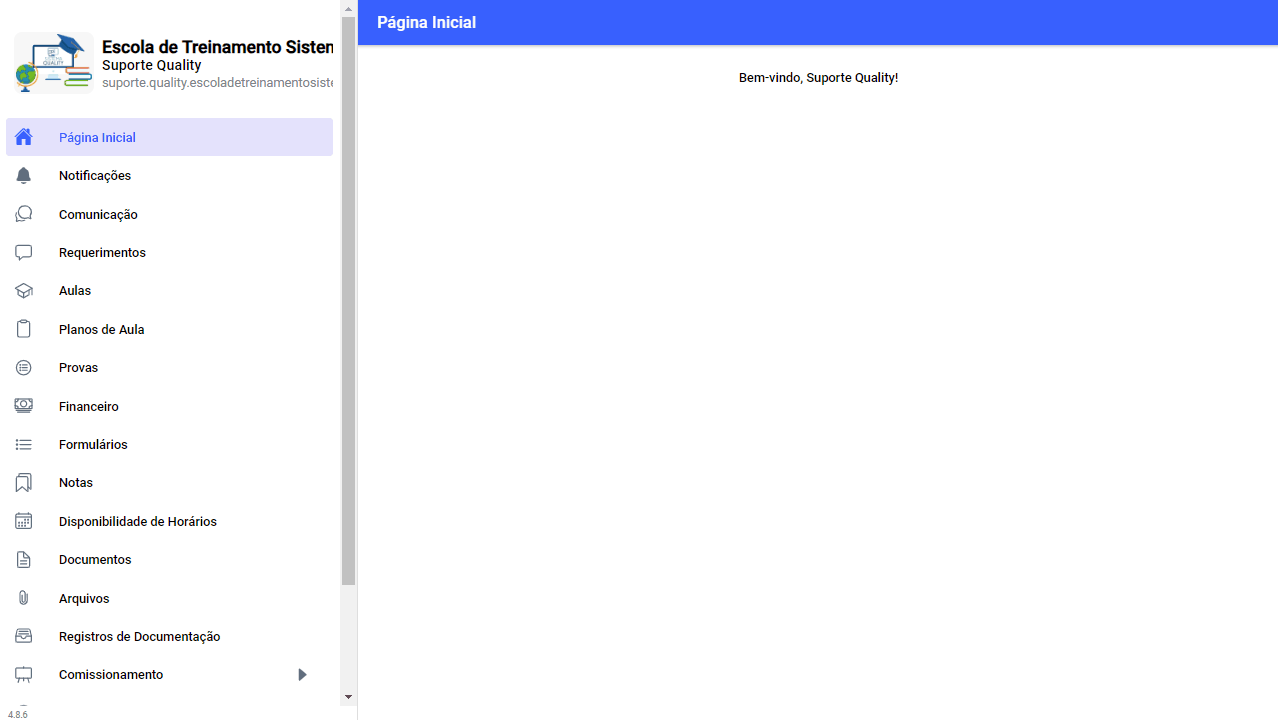
✔ Como se pode notar pela primeira opção de filtro (“Filtrar Planos por…“), os planos de aula do Sistema Quality podem ser associados tanto para Aulas quanto para Turmas. Ao selecionar uma dessas opções no filtro, a lista será atualizada automaticamente, listando quaisquer planos que estejam associadas a turmas ou a aulas. Nota-se que um plano não pode ser associado para turmas e aulas ao mesmo tempo.
✔ Outras opções de filtros incluem Modelo de Plano, Professor e Curso/Disciplina. Caso estejam sendo listados os planos para turmas, será incluído também uma opção de filtro por Turma.
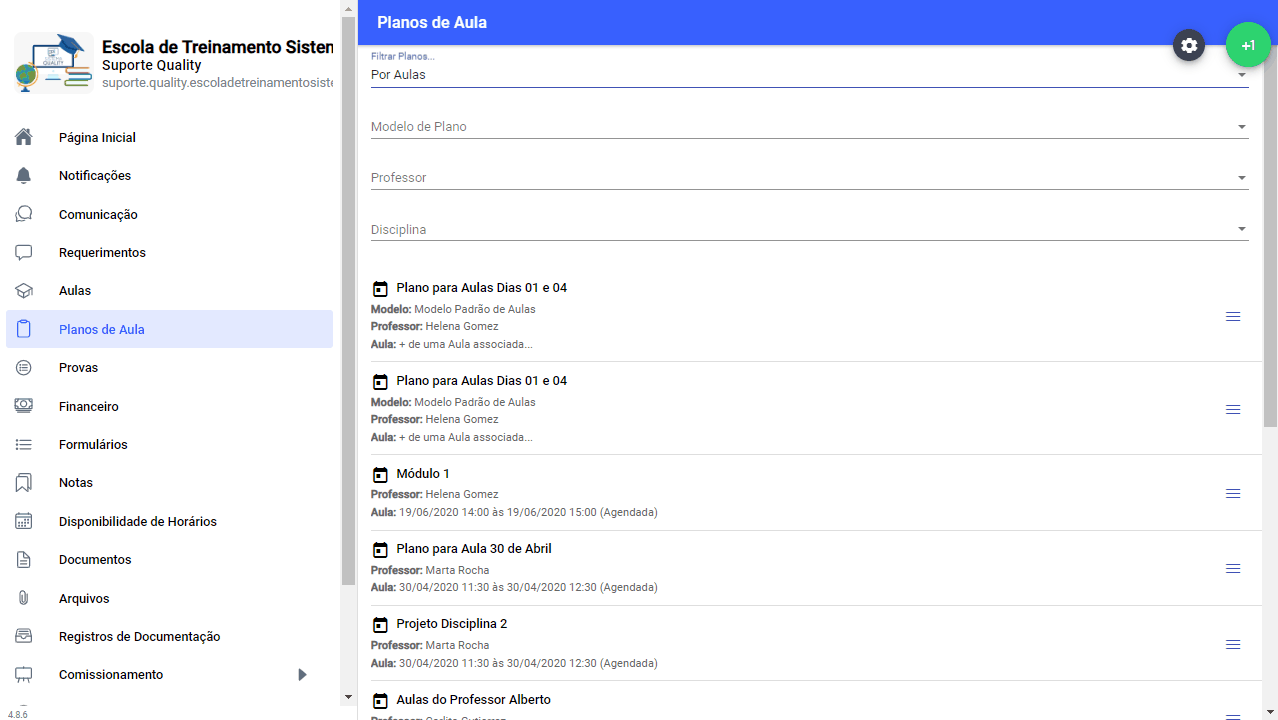
Como cadastrar um novo Plano de Aula?
🔹Para criar um novo plano, clique no botão verde +1, localizado no canto superior direito da tela. Uma nova janela será aberta, contendo o formulário para ser preenchido com os dados do Plano de Aula. Informe um nome para o plano, o professor que serão associados e também uma descrição do plano, caso desejado. Em seguida, defina se o plano será utilizado para uma ou mais aulas em particular, ou para apenas uma turma determinada.
OBSERVAÇÃO: A criação de Planos de Aula está disponível para os demais tipos de usuário, exceto para usuários do perfil Aluno e Responsável.
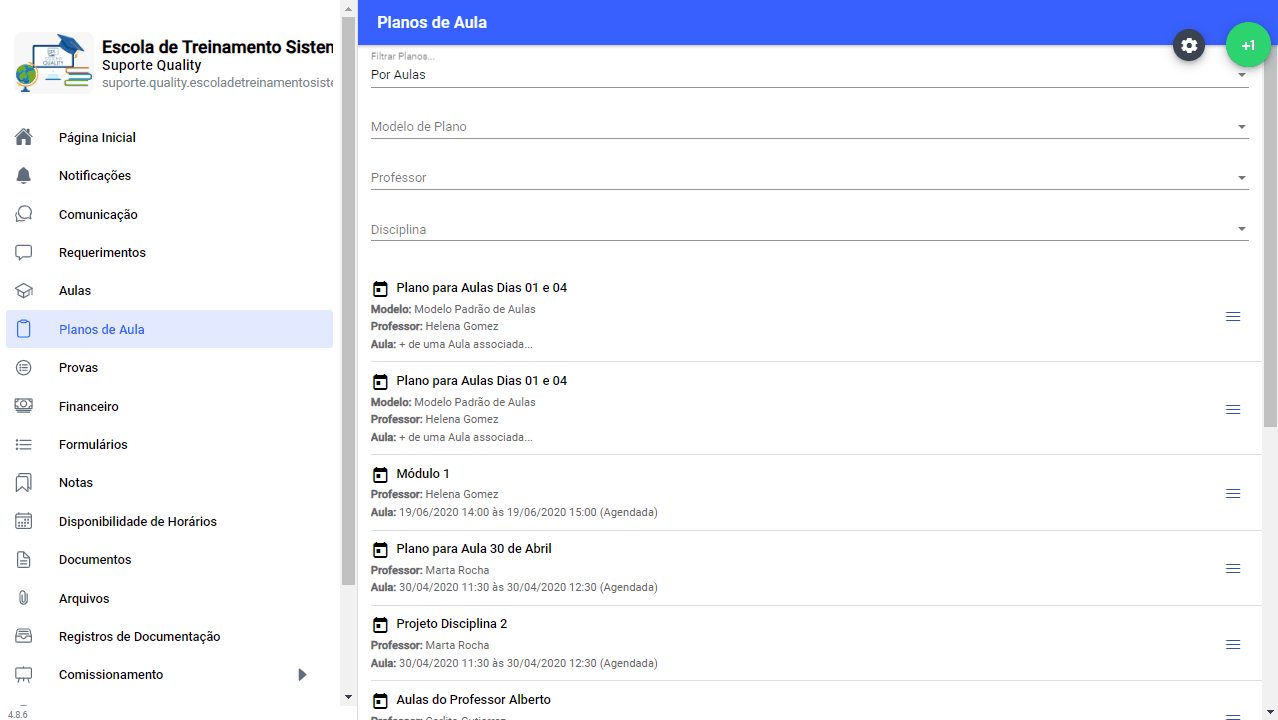
✔ Nota-se que, para a opção de Aulas, é possível usar o filtro para buscar um determinado conjunto de aulas.
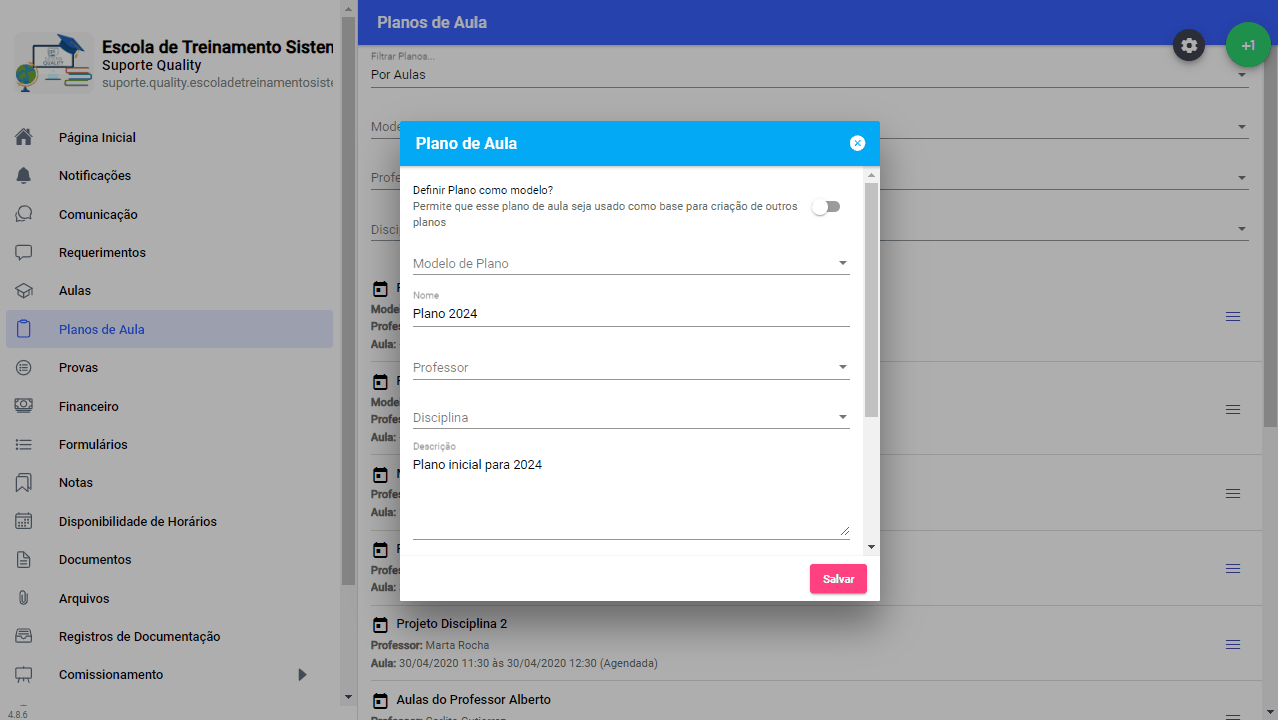
✔ Também há a opção de Curso ou Disciplina, a partir da qual é possível marcar o plano para ser associado às aulas do curso determinado. Nota-se que isso será aplicado apenas às aulas agendadas e valendo para aulas a partir da data do cadastro do plano.
OBSERVAÇÃO: Não é o possível criar um plano com essa configuração caso não haja nenhuma aula agendada para o curso ou disciplina selecionado.
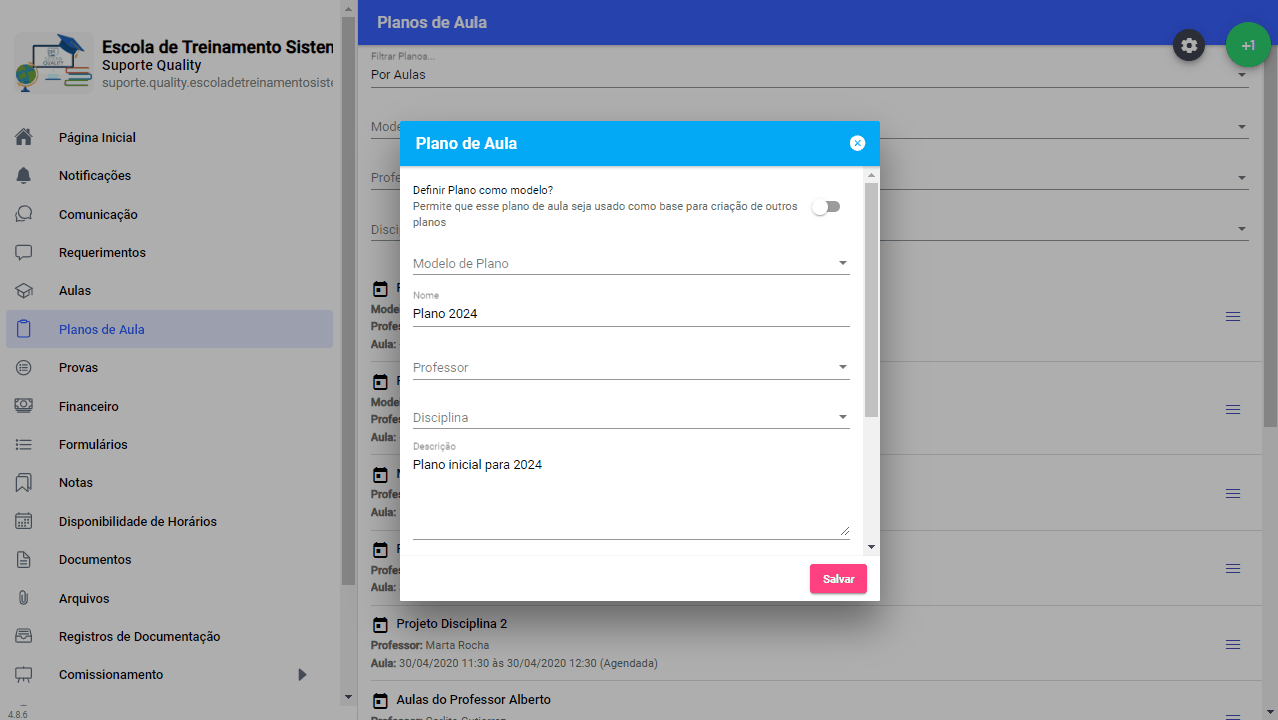
✔ Por fim, uma vez preenchido o formulário por completo, clique em Salvar para finalizar o cadastro.
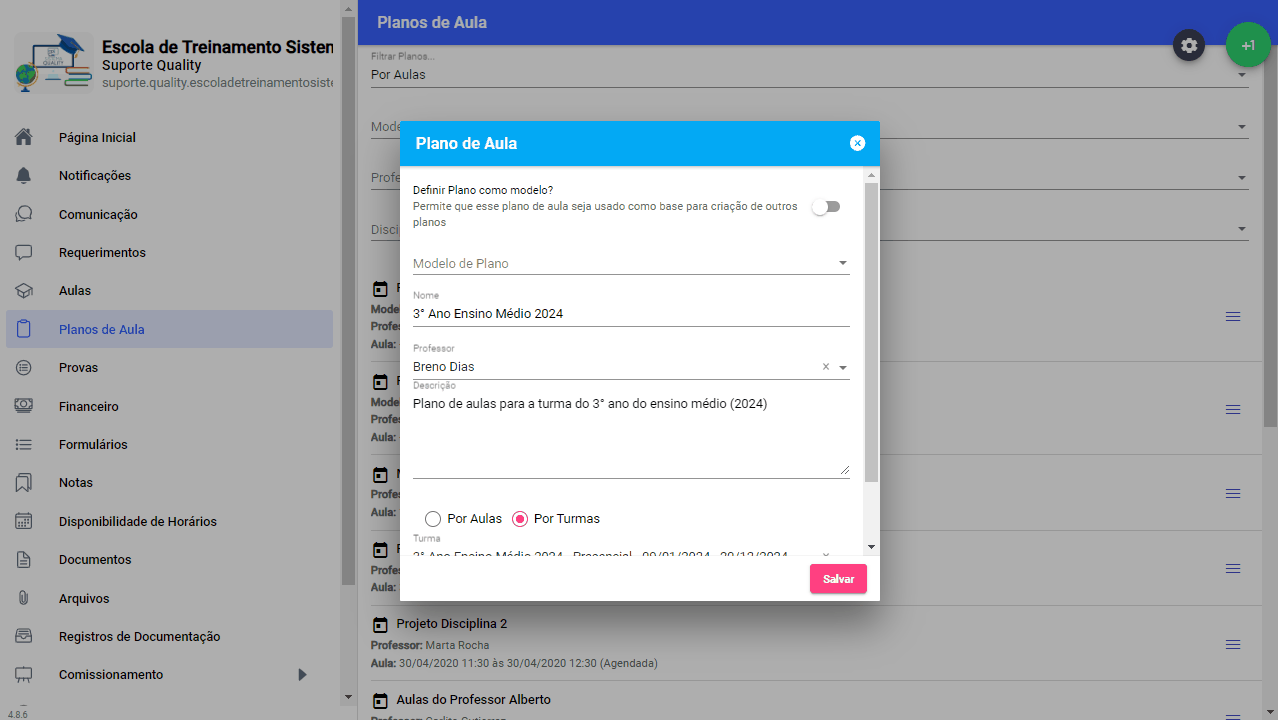
Como editar um Plano de Aula existente?
🔹 A partir da lista de planos, clique no ícone de três linha, localizado no lado direito em cada linha de plano de aula. Em seguida, clique em Editar Plano de Aula para abrir a tela de formulário do plano, com todos os dados já preenchidos. Com isso, basta realizar qualquer alteração desejada e então clicar em Salvar para atualizar o Plano de Aula.
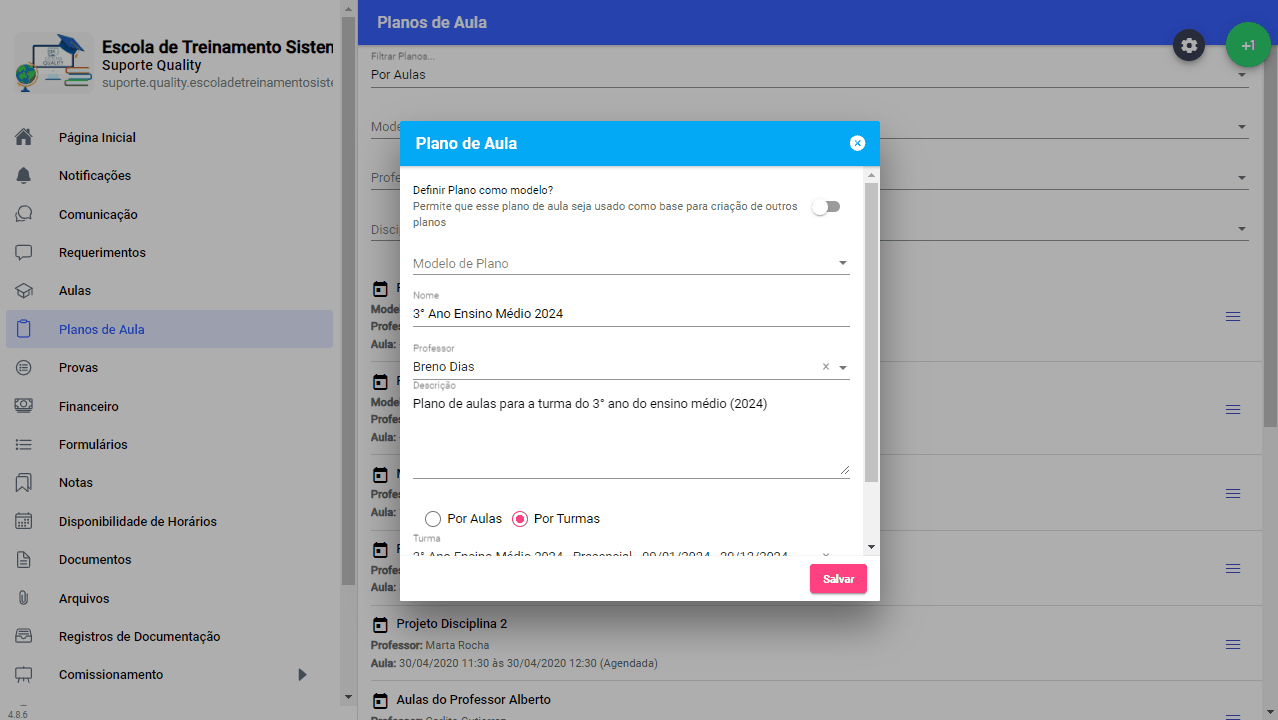
Como remover um Plano de Aula?
🔹 A partir da lista de planos, clique no ícone de três linha, localizado no lado direito em cada linha de plano de aula. Em seguida, clique em Remover Plano de Aula. Será exibida uma janela de confirmação, pedindo consentimento do usuário antes de realizar a exclusão.
IMPORTANTE: Nota-se que o processo de remoção do Plano irá apagar também todo e qualquer conteúdo associado ao plano. Esse processo não poderá ser desfeito.
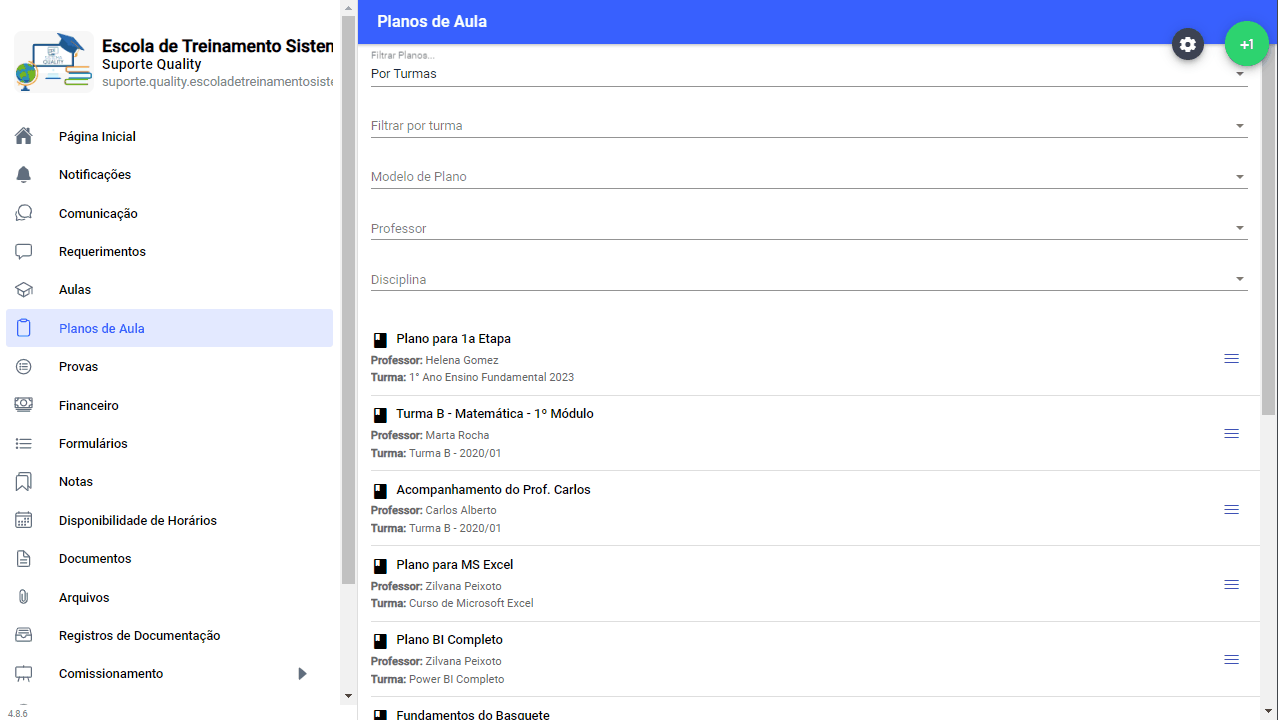
Como gerenciar o conteúdo de um Plano de Aula?
🔹 Para saber mais como gerenciar os conteúdos para um Plano de Aula, recomendamos a leitura do artigo Planos de Aula – Como gerenciar conteúdos para um plano de aula.
O que são Modelos de Plano de Aula?
🔹 Para saber mais a respeito dos Modelos de Plano de Aula e como utiliza-los, recomendamos a leitura do artigo Planos de Aula – Como configurar modelos com conteúdo padrão.
Quais as configurações disponíveis para Planos de Aulas?
🔹 Para acessar as configurações de Planos de Aula, basta clicar no ícone de engrenagem (⚙), localizado no canto superior direito da tela.
OBSERVAÇÃO: O acesso a esta tela será possível apenas para usuários cujo perfil tenha habilitada a Permissão para acessar as configurações de Planos de Aula. Isso pode ser configurado através da tela de Permissões de Acesso.
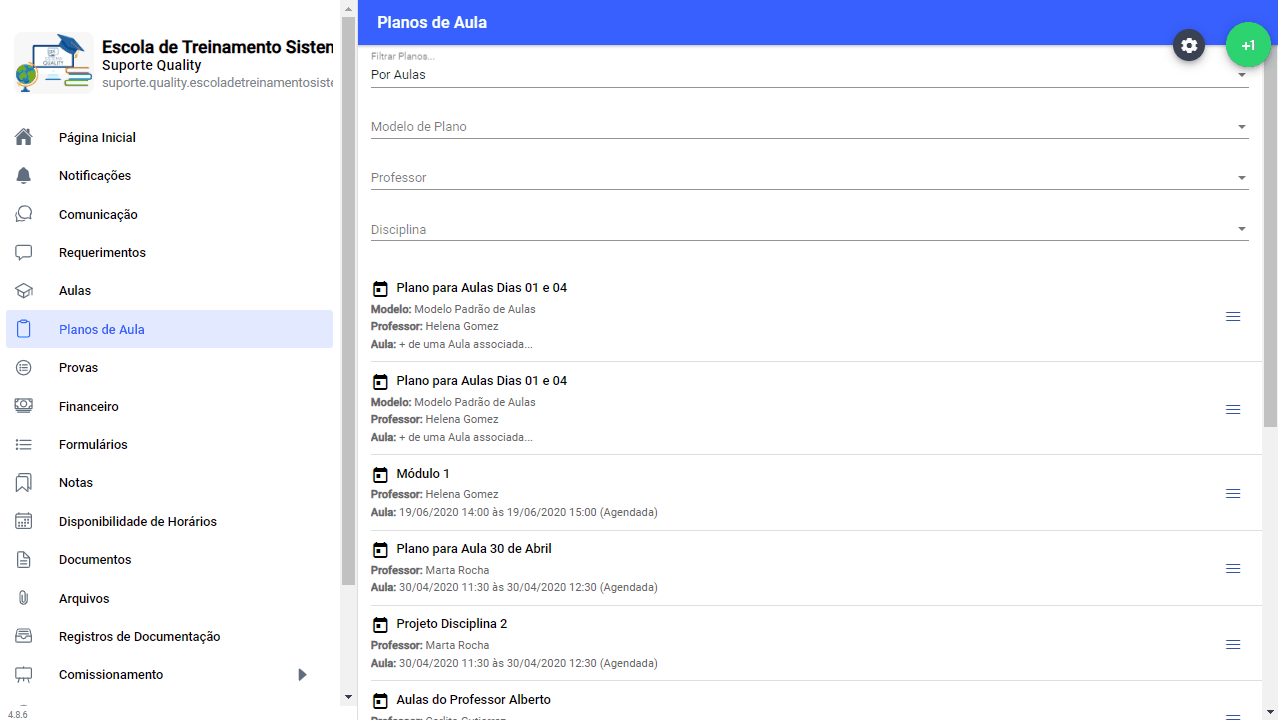
Associar plano de aulas as aulas automaticamente?
🔹 Veja mais informações em: Planos de aula – Como adicionar as aulas de uma disciplina/Curso automaticamente?
Registrar progresso de visualização dos planos automaticamente?
🔹 Veja mais informações em: Planos de Aula – Acompanhando progresso de visualização
Quantidade de dias antes da primeira aula para liberação:
🔹 Essa configuração define quanto dias antes da aula mais próxima, das associadas ao plano, o plano de aula ficará disponível para o aluno. Por exemplo, se for definido 0 (zero) dias, o plano de aulas aparecerá para o aluno somente no dia da aula mais próxima. Se for definido 1 dia, o plano de aulas irá ficar disponível para o aluno 1 dia antes da aula mais próxima.
OBSERVAÇÃO: A aula do dia mais próximo é a aula em que a data de inicio da aula esta mais próxima da data atual.
✔ A opção de Quantidade de dias antes da primeira aula para liberação utiliza a lista de aulas associada ao plano de aula para comparar e liberar o plano para o aluno, para isso p plano deve ser definido com o tipo Por Aula, para poder ser associado as aulas ao plano.
Ordenação dos planos de aulas
✔ A ordenação dos planos de aula depende da opção de filtro seleciona. Por padrão os planos de aulas são ordenados dessa forma:
- Por Aulas: Ordenados pela data e hora de inicio da aula, em ordem decrescente.
- Por Turmas: Ordenados pelo nome das turmas em ordem crescente.
- Se selecionado uma Turma no filtro de turmas, os planos são ordenados pelo nome do plano de aula em ordem crescente.
- Por Modelos: Ordenados pelo nome do plano de aula em ordem crescente.
✔ Para as opções Por Aulas e Por Turmas, é possível mudar essas ordenações, para cada opção podem ser mudados o campo de ordenação e a ordem (crescente/decrescente) dessa ordenação.
❗ Importante: Caso precise dessa alteração, deve ser solicitada a Equipe de Suporte do Sistema Quality.
Opções Permitidas para Planos de Aula
🔹 Por padrão, o Sistema Quality permite o gerenciamento de planos tanto para aulas quanto para turmas. É possível, porém, configurar o sistema para que apenas um desses dois tipos esteja habilitado para uso. A partir da opção “Opções permitidas para Planos de Aula”, é possível escolher entre “Aulas ou Turmas”, “Apenas Aulas” ou “Apenas Turmas”. Esta opção irá definir o tipo padrão que será usado na criação e listagem de planos no sistema. Após salvar as configurações, a lista de planos será automaticamente atualizada para refletir a opção escolhida.
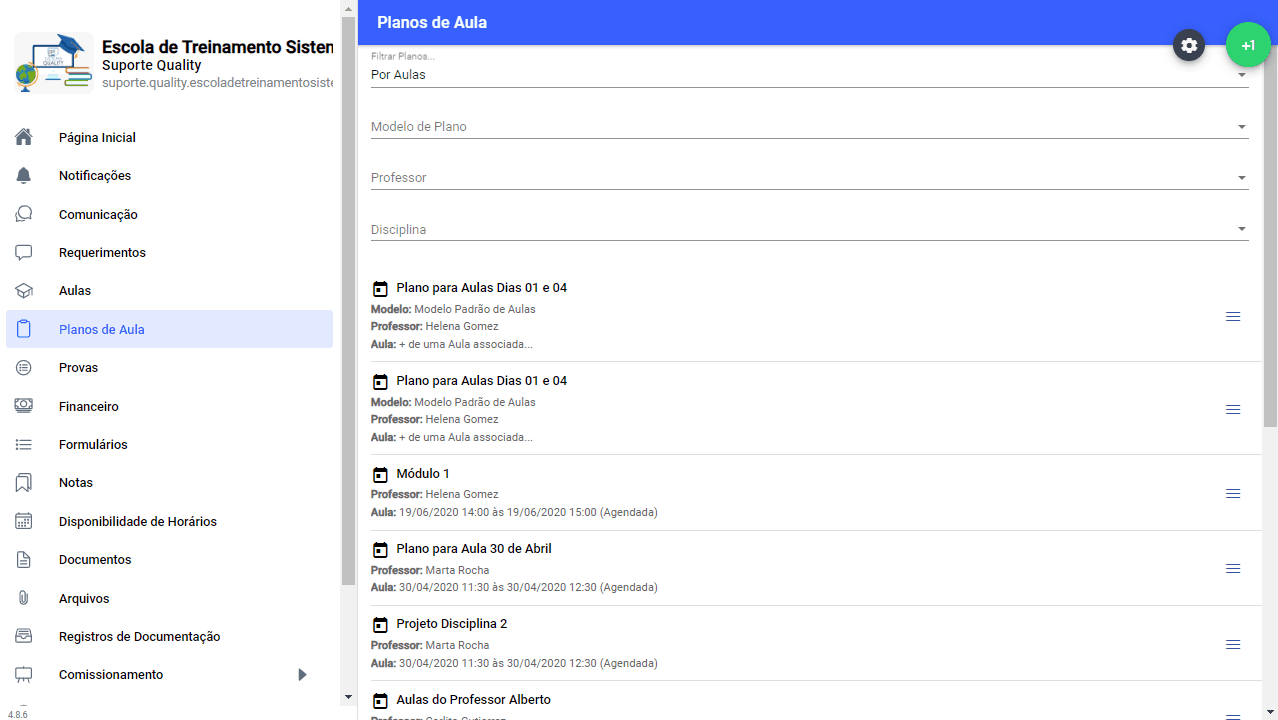
✔ Nota-se que os filtros disponíveis serão alterados com base na opção escolhida, assim como os campos disponíveis no cadastro ou edição de planos de aula. Por exemplo, caso tenha sido escolhida a opção “Apenas Turmas”, os filtros da lista planos sempre incluirão a opção de Turma, e a troca para o tipo “Aula” não estará mais disponível. Na mesma linha, o cadastro de um novo Plano de Aula irá automaticamente considerar o plano como do tipo Turma, não permitindo a troca deste tipo.
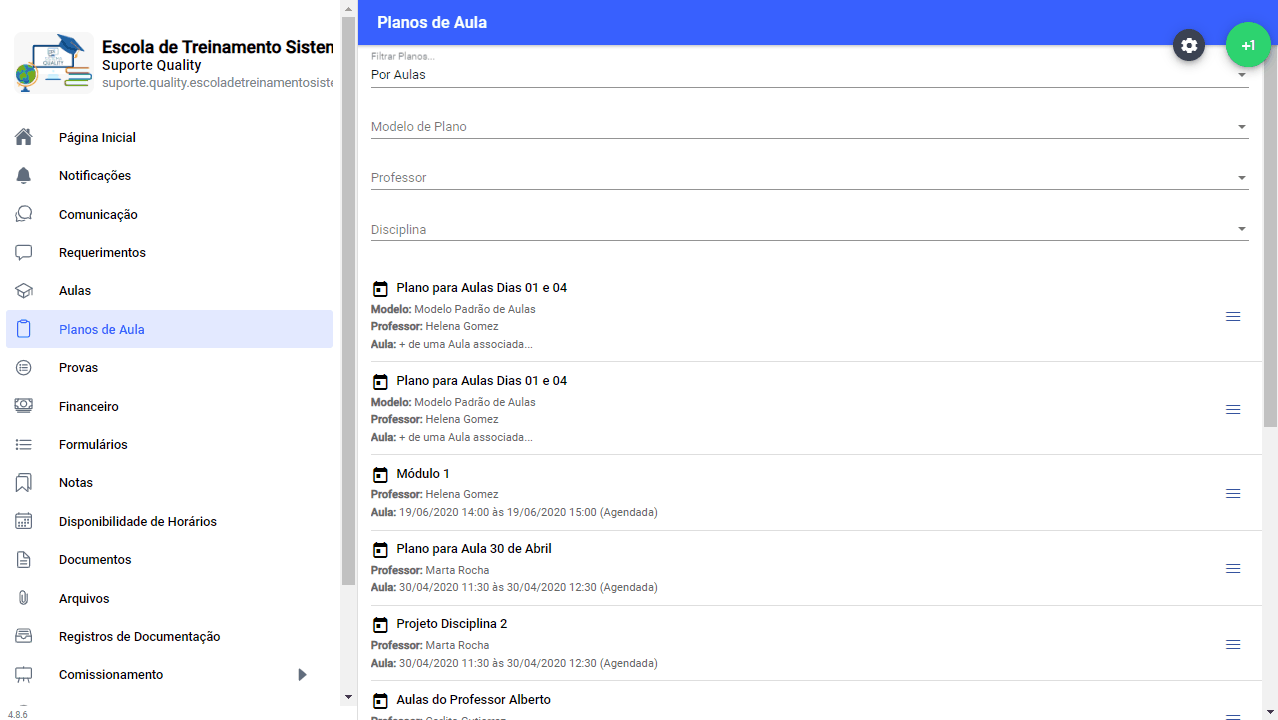
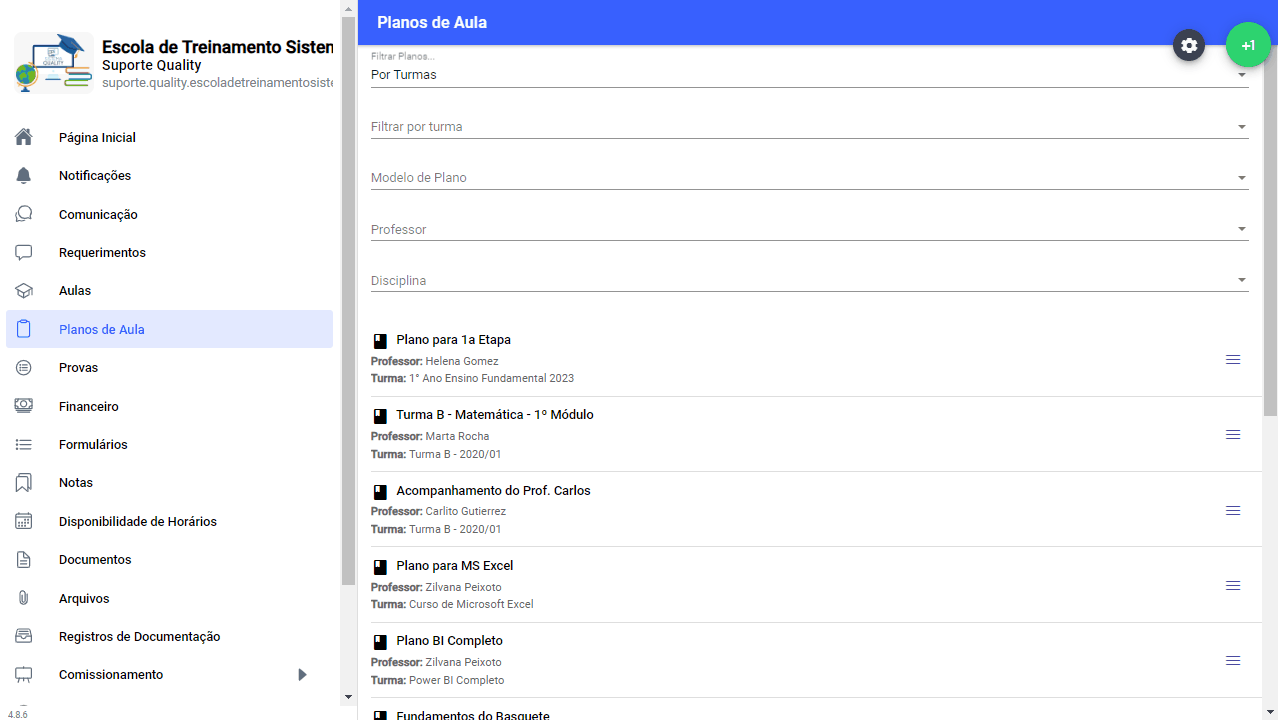
OBSERVAÇÃO: A configuração explicada acima não afeta o funcionamento do modelos de Plano de Aula. Os modelos ainda poderão ser criados e usados para o gerenciamento dos demais planos sem qualquer alteração.
🔗 Artigos Relacionados
Planos de Aula – Como gerenciar conteúdos para um plano de aula
Planos de Aula – Como configurar modelos com conteúdo padrão