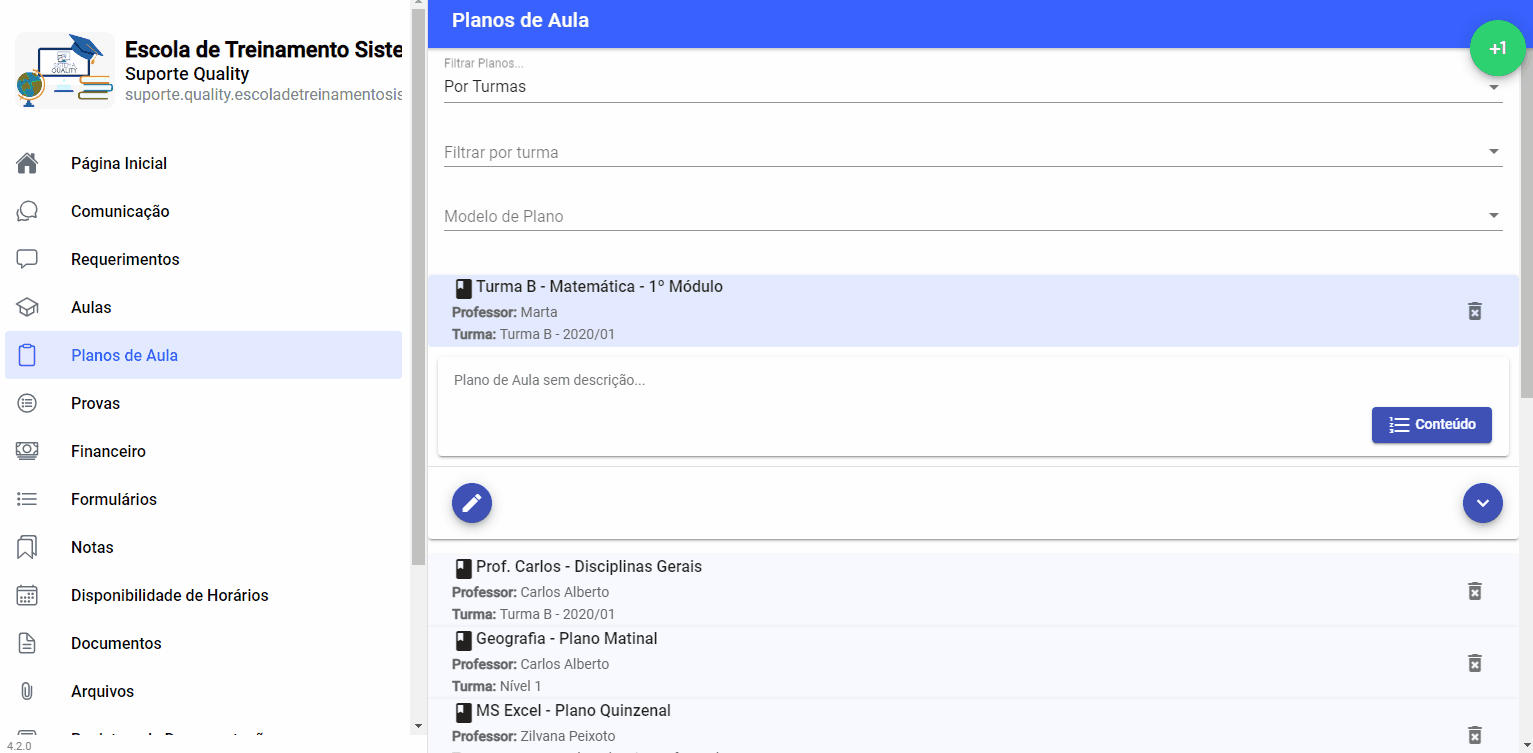🔸 O módulo de Planos de Aula permite a criação de planos com conteúdo padrão que podem ser duplicados na criação de novos planos. Essa configuração pode ser feita através da tela Planos de Aula.
Cadastro de um novo Modelo
✔ Clique no botão para adicionar um novo Plano de Aula, e marque a opção “Definir plano como de modelo?“. Nota-se que as opções de Turma e Aulas não estão disponíveis para modelos de Plano de Aula. Informe o nome do modelo, o professor responsável padrão e a descrição, caso desejado.
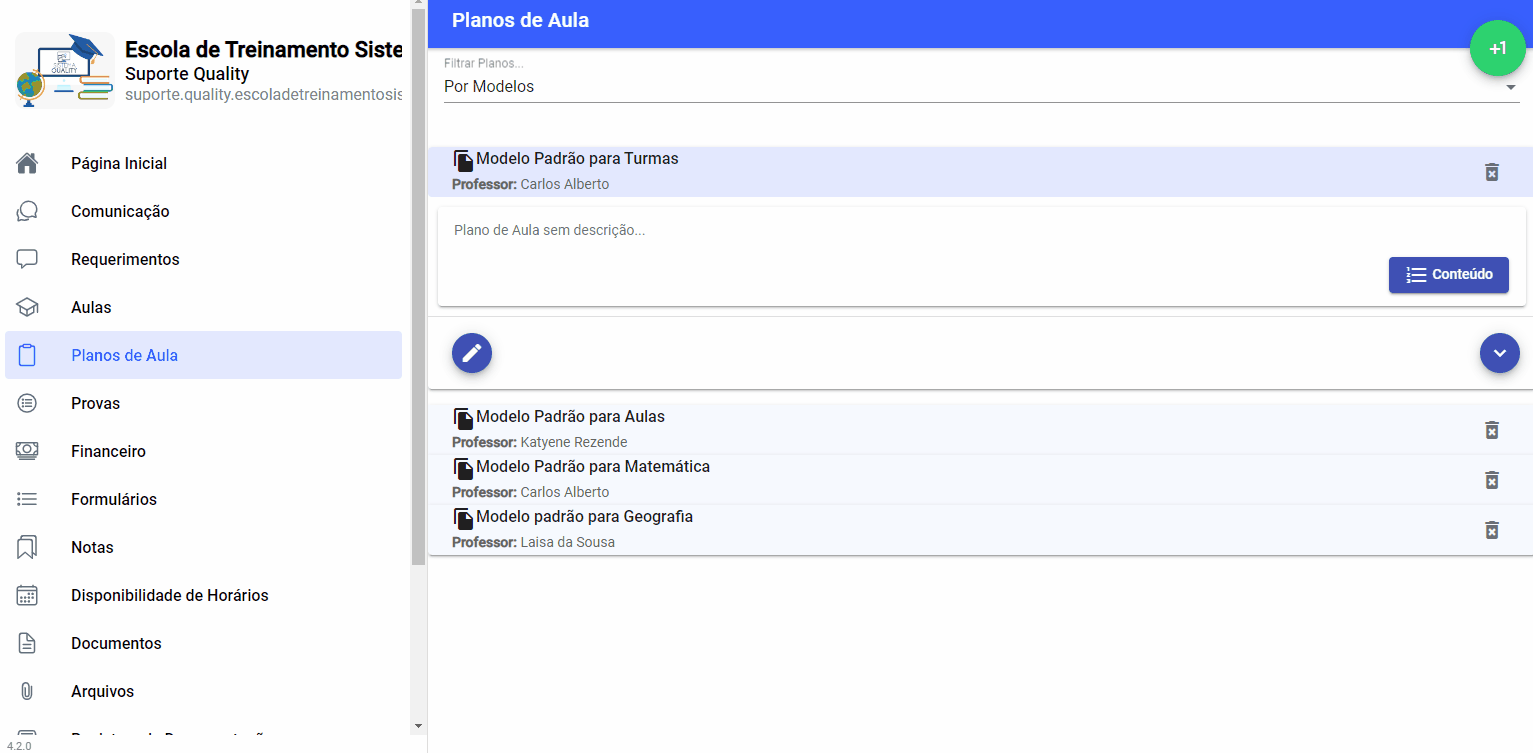
✔ Uma vez cadastrado um Plano de Aula como modelo, defina os conteúdos desse plano. Esses conteúdos poderão ser replicados em novos planos de aula criados, contendo os mesmos arquivos, URLs, conteúdo HTML e utilização de Atividades ou Comentários.
✔ Ao informar um curso na criação do plano de aula modelo, será exibida a opção Associar a todas as aulas agendadas da disciplina/curso selecionada?, essa opção define que todos os planos que utilizarem esse modelo, terão as aulas da disciplina/Curso associadas automaticamente. Veja mais informações em Planos de aula – Como adicionar as aulas de uma disciplina/Curso automaticamente?
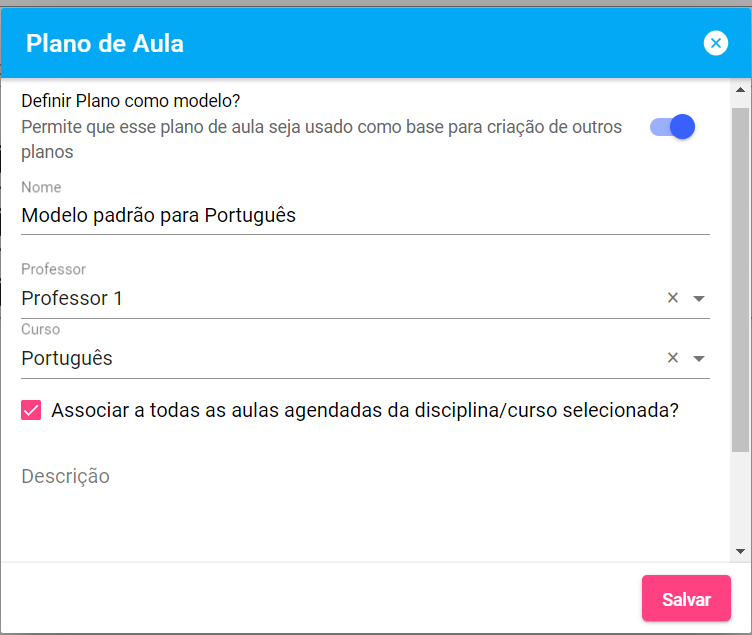
Criação de um novo Plano a partir de um Modelo
✔ Com os modelos configurados, é possível criar novos Planos de Aula de maneira mais rápida e eficaz. Abra a janela de um novo Plano de Aula e selecione um dos modelos já registrados a partir da opção “Modelo de Plano“. Ao selecionar um modelo, os campos de Nome e Professor do novo plano serão preenchidos por padrão. Caso desejado, é possível editar ambos os campos antes de finalizar o registro do novo plano.
✔ Assim que um plano de aula for salvo com um modelo selecionado, os conteúdos desse plano já serão criados automaticamente, duplicando os conteúdos do modelo.
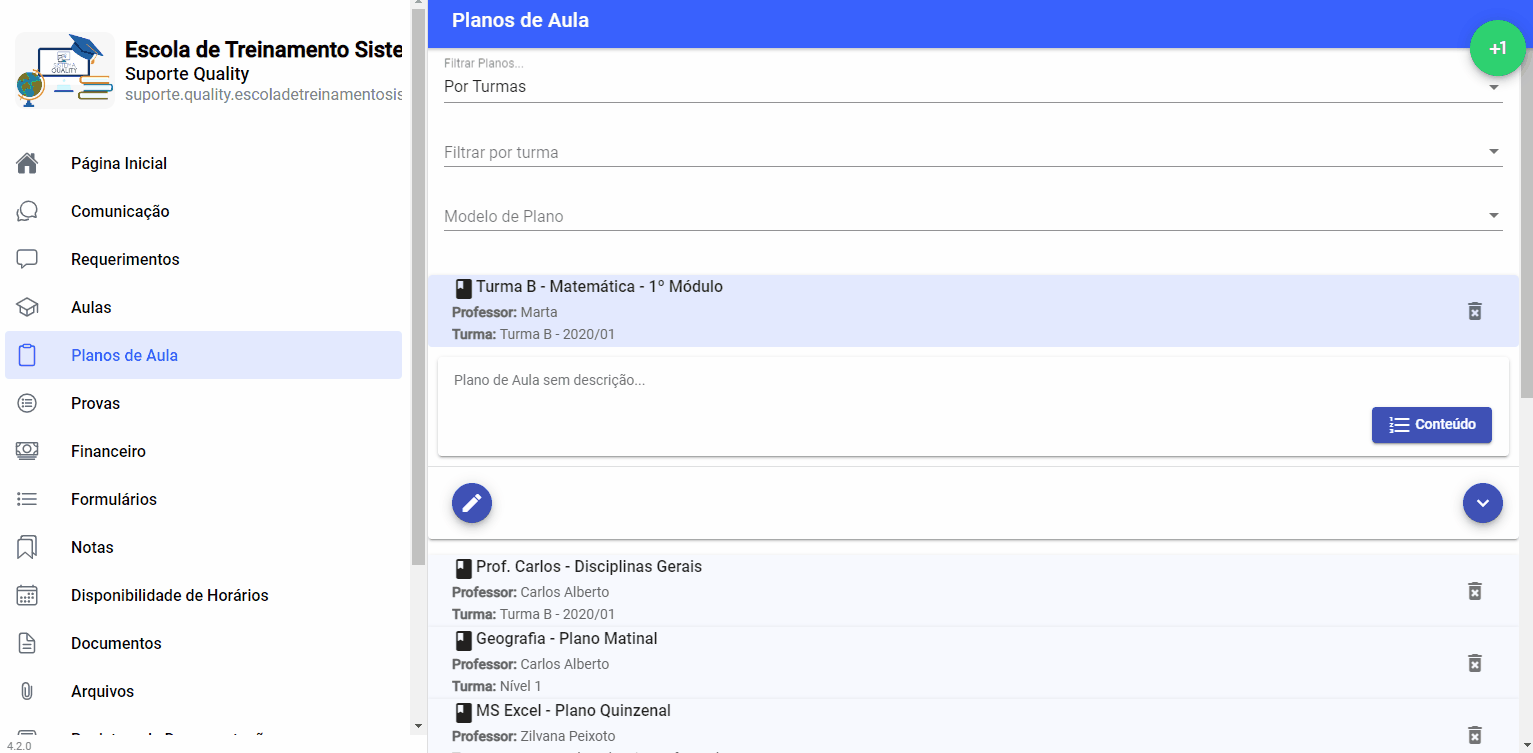
✔ Por padrão, todos os conteúdos do plano modelo serão duplicados na criação de um novo plano. Porém, caso desejado, é possível definir quais conteúdos específicos serão importados. Após selecionar o modelo, clique no botão “Selecionar Conteúdos” para abrir uma nova janela que irá listar os conteúdos do modelo selecionado. Clique nas caixas de seleção ao lado de cada conteúdo para incluir ou excluir os conteúdos que serão importados para a criação do novo plano.
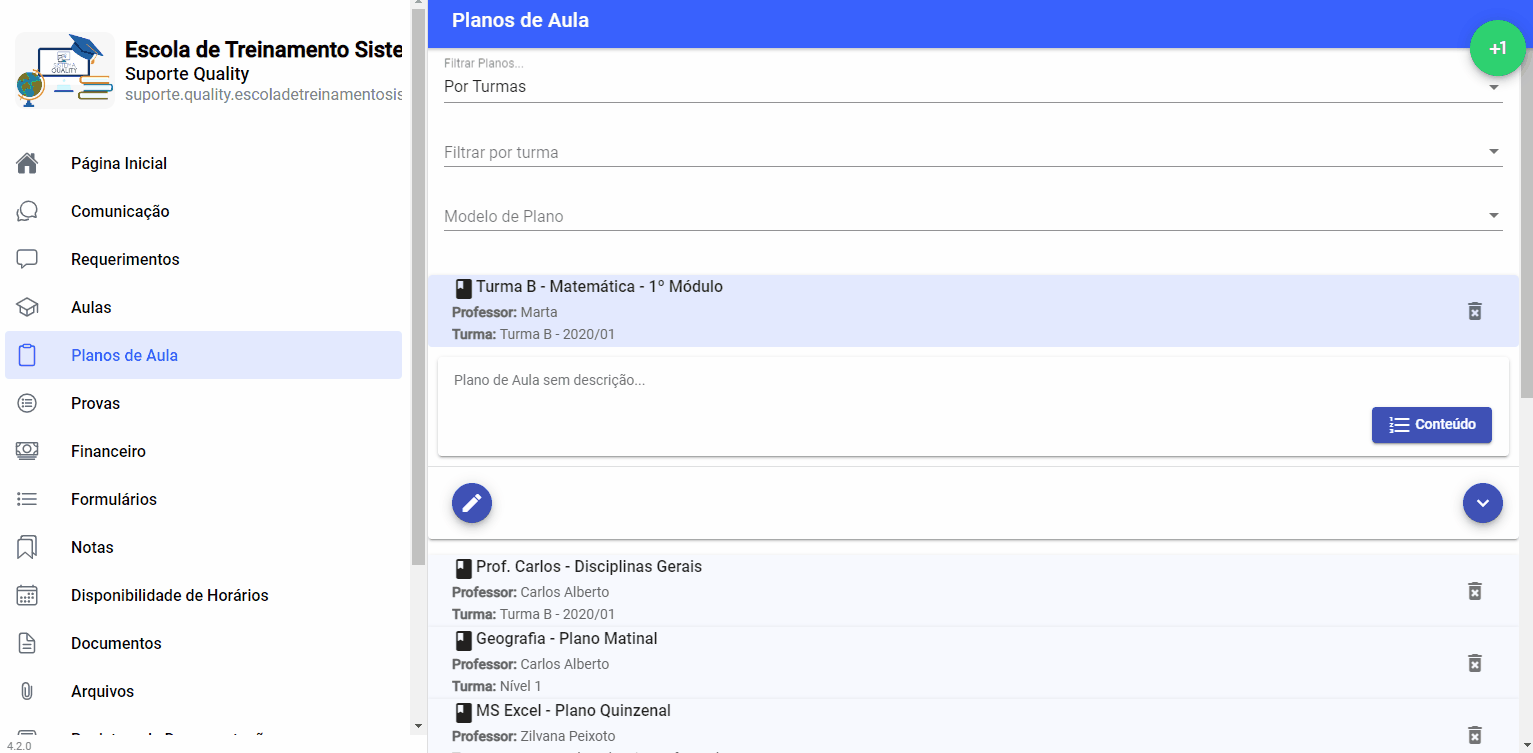
Atualização de conteúdo de Modelos
✔ Os Modelos de Planos de Aula oferecem a possibilidade de realizar alterações em um conteúdo de um Modelo e aplicar para todos os Planos de Aula que estejam vinculados a esse Modelo.
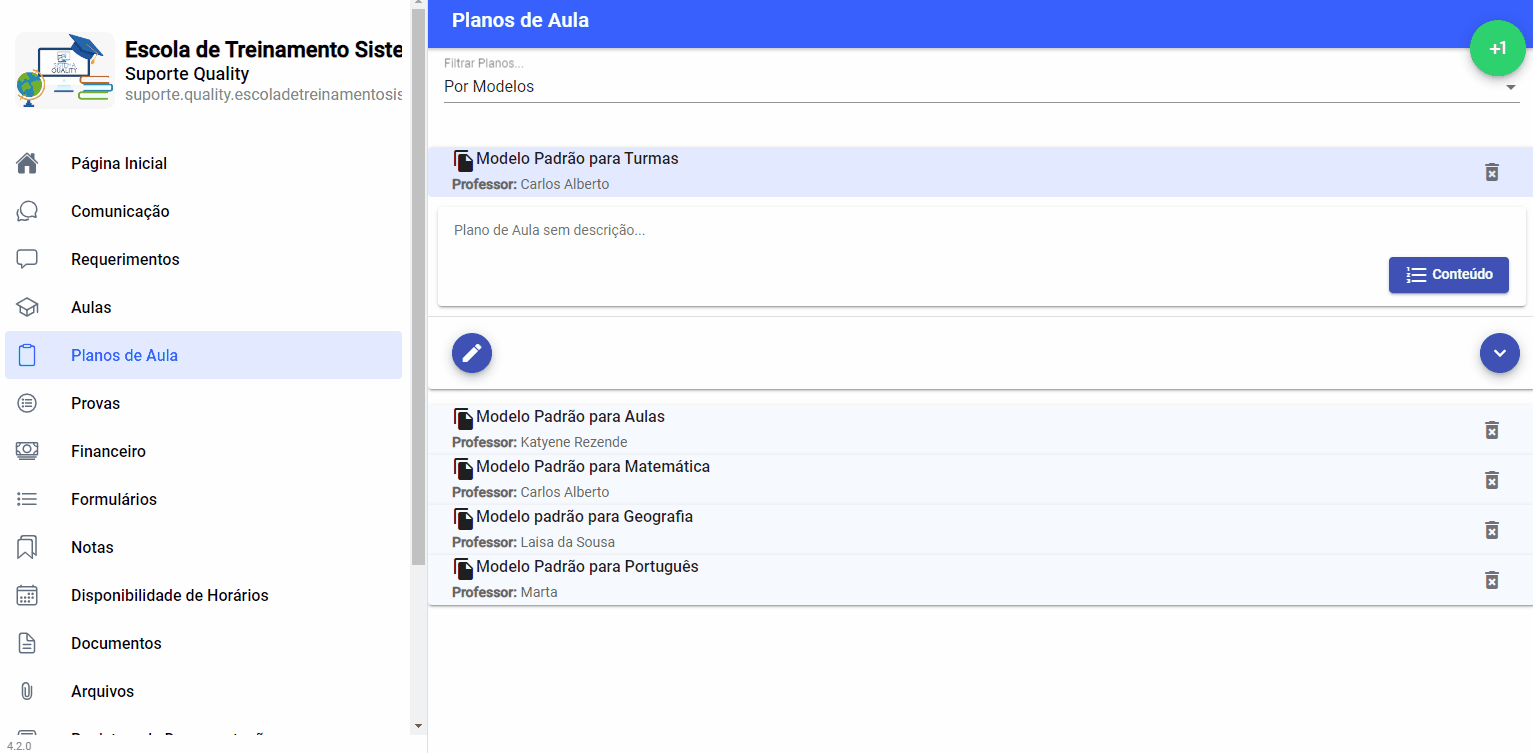
Remoção de Modelos e Conteúdos
🔸 É possível remover e excluir Conteúdos de um Modelo de Plano, ou até mesmo os próprios modelos.
✔ Ao remover um Modelo completo, todos os planos de aula que estejam vinculados a esse modelo continuarão cadastrados no sistema, e o modelo ficará com Inativo, sem poder ser utilizado em novos planos de aulas. para ativa-lo novamente basta editar e salvar o plano de aula modelo. Caso o plano de aula modelo não contenha nenhum vinculo com planos de aula, ele será removido permanentemente do sistema.
✔ A remoção de conteúdos específicos de um modelo farão com que todos os conteúdos criados com base nesse modelo também continuarão cadastrados, mas sem mais nenhum vínculo.
Desvinculação de um Plano de um Modelo
✔ Caso desejado, é possível alterar um único plano para que não esteja mais vinculado ao modelo usado em sua criação. Desse modo, o plano desvinculado não terá mais nenhuma atualização automática de conteúdo caso o modelo seja alterado.
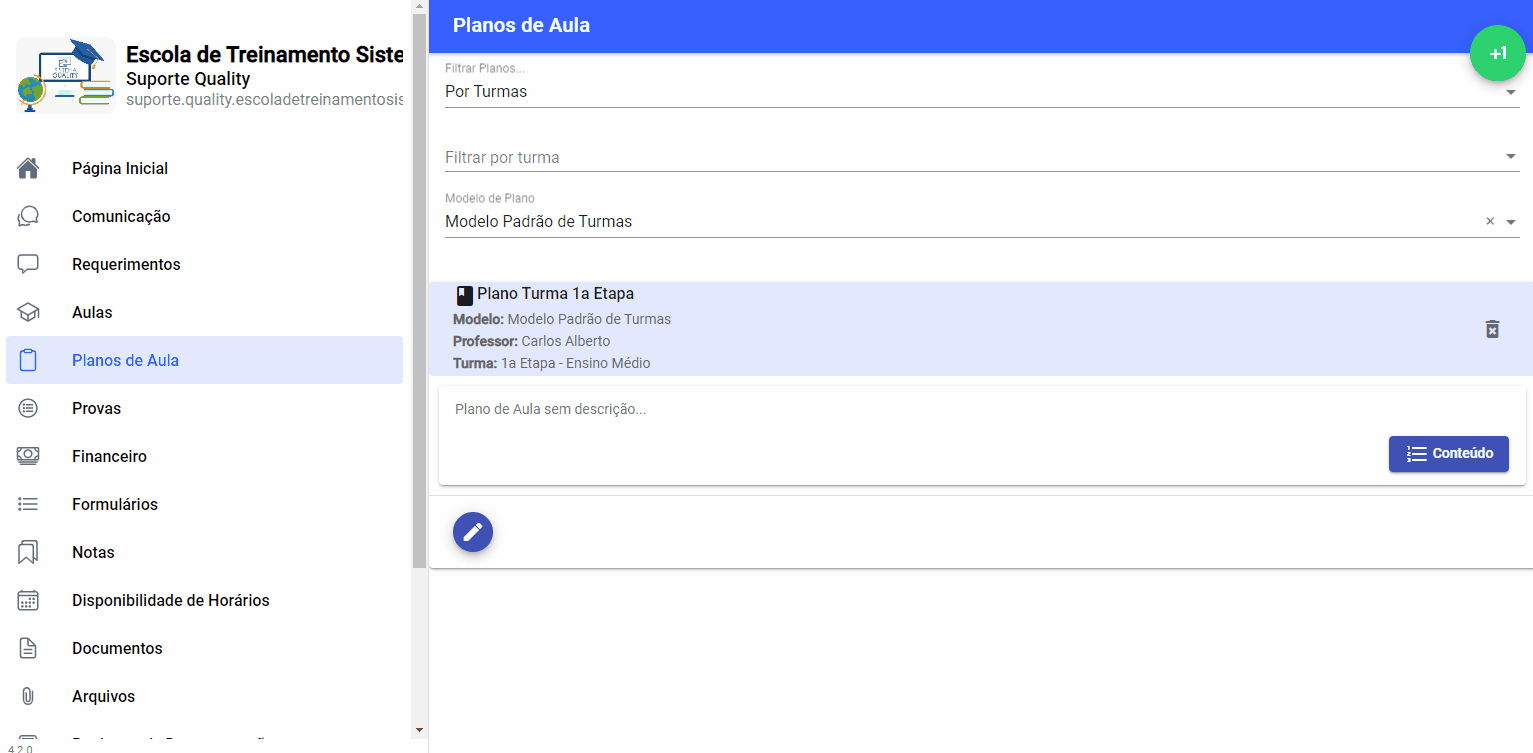
Listando os Modelos cadastrados
✔ A partir da lista de Planos de Aula, é possível visualizar apenas os planos cadastrados como modelos a partir do filtro “Filtrar por”, com a opção “Por Modelos”. Essa opção não está disponível para usuários de perfil Aluno ou Responsável.
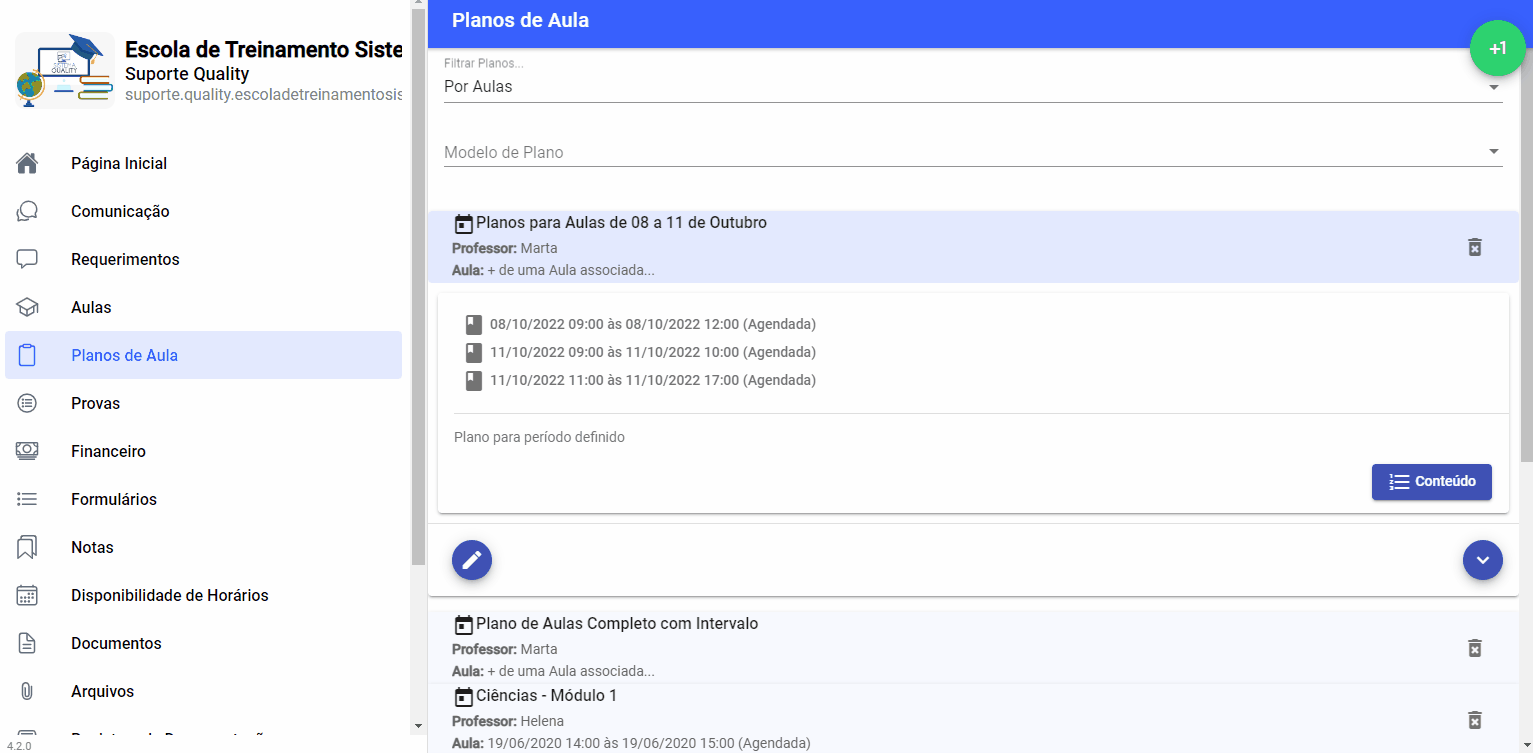
Identificando Planos de Aula com Modelos vinculados
✔ Para os demais Planos de Aula cadastrados, é possível identificar qual o modelo vinculado entre as demais informações, como Professor, Aulas ou Turma. É possível também usar o filtro no topo da tela para listar todos os Planos vinculados a um modelo específico.