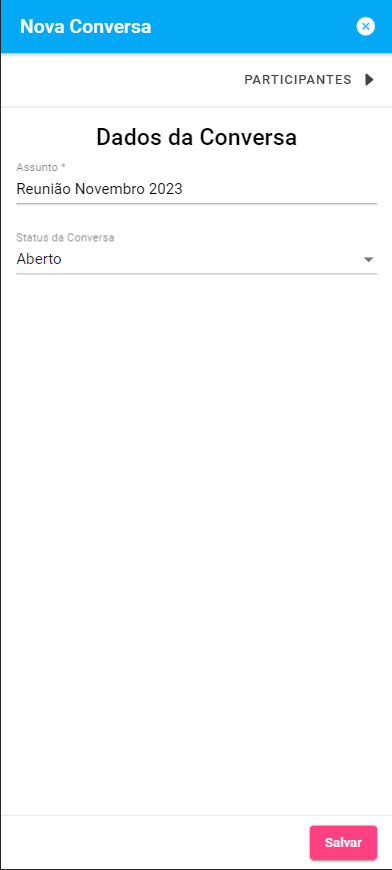🔸 O processo para abrir novas Conversas ou Requerimentos pelo aplicativo/Portal do Aluno funciona de maneira semelhante ao que é feito no sistema administrativo. O diferencial é que tanto Alunos quanto Professores podem iniciar novas conversas dessa maneira. Nesse artigo, iremos explicar como os passos a serem seguidos para criação de Conversas ou Requerimentos, seja pelo aplicativo em seu celular, ou pelo Portal do Aluno em um navegador web.
Abrindo o formulário de nova conversa
✔ A partir do menu principal, acesse a tela de Comunicação. Por padrão, serão listadas todas as conversas com mensagens mais recentes. Para iniciar uma nova Conversa, clique no botão verde, localizado no canto inferior direito.
❗ Importante: O usuário poderá acessar essa tela apenas caso o seu perfil tenha liberada a permissão de nome “CRM / Conversas – Comunicação“. Do mesmo modo, o botão para iniciar uma nova conversa será exibido apenas caso esteja liberada a permissão para “Adicionar uma nova conversa“.
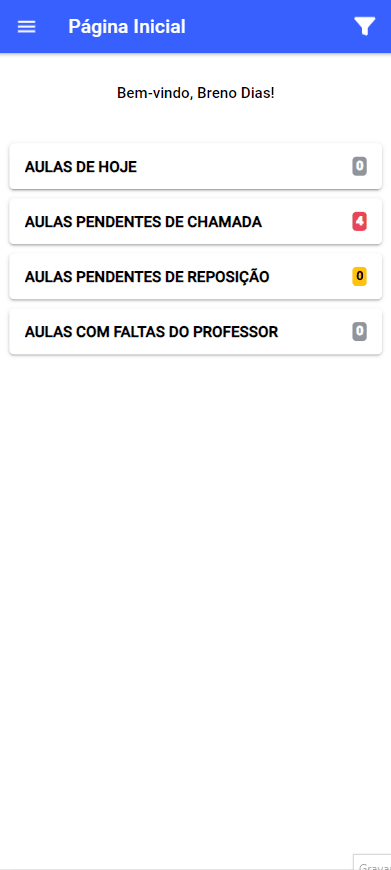
✔ Assim como é no Sistema Administrativo, o formulário de Conversa é dividido em diferentes seções. Estas podem ser acessadas através dos botões localizados no topo da tela, como exemplificado na imagem acima. Vamos falar mais a respeito de cada seção nos passos a seguir:
Aba de Assunto
✔ Na primeira aba será possível informar o tópico ou assunto da Conversa que será aberta. Logo em seguida também é possível informar o Status dessa Conversa. O Status da conversa considerado como Aberto por padrão, e a alteração desse valor é permitida apenas a usuários administrativos. Nota-se que as opções de status serão diferentes caso seja uma Conversa ou Requerimento. Ambos os campos desta aba são de preenchimento obrigatório.
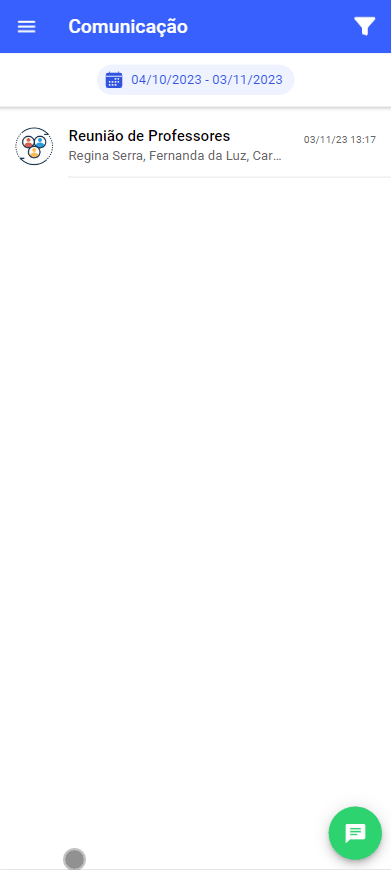
Aba de Participantes
✔ Nesta aba serão definidos todos os destinatários e participantes da Conversa que será aberta. Estes podem ser tantos alunos quanto professores, responsáveis ou outros tipos de usuários. É possível escolher entre uma ou até mesmo várias entre as seguintes opções:
– Nome dos Participantes: Seleção de participantes avulsos ou individuais, sem a inclusão de um grupo de usuários.
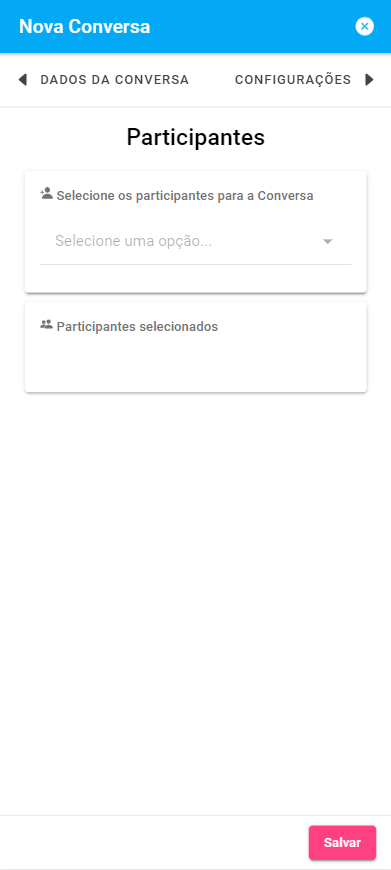
– Todos os Alunos por Status na Escola: Esta opção permite fazer uma seleção geral de todos os alunos cadastrados no sistema. Também é possível selecionar o status do aluno na escola como opção de filtro.
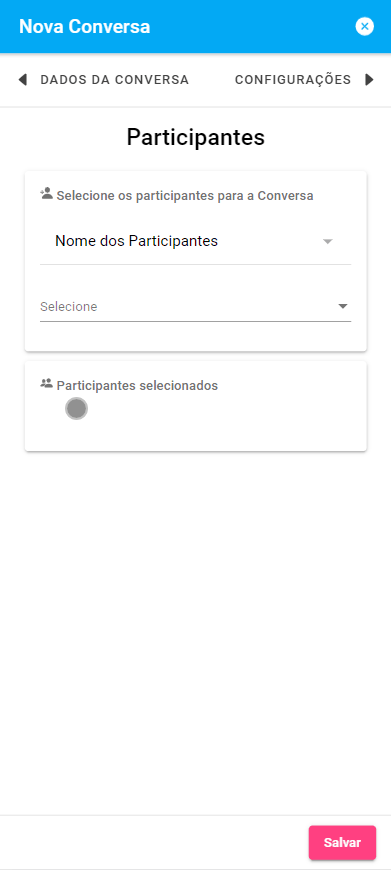
– Turmas: Permite fazer a seleção de alunos por meio de uma ou mais turmas, sendo também possível definir qual o status do aluno em turma que é desejado. Caso o usuário seja um Professor, serão listadas apenas as Turmas às quais esse Professor está alocado.
❗ IMPORTANTE
Quando uma conversa está marcada para todos os alunos, qualquer aluno que for cadastrado posteriormente também será incluso nessa conversa.
Quando uma conversa está marcada para uma ou mais turmas, qualquer aluno que posteriormente for adicionado para uma das turmas será também incluso nessa conversa, validando o status do aluno na escola ou na turma.
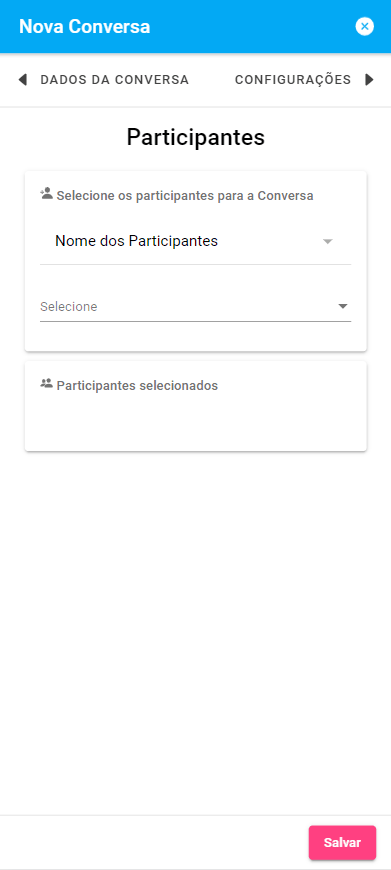
– Perfil (Colaboradores): Opção para selecionar todos os usuários pertencentes a um ou mais perfis determinados. Nota-se que os perfis exibidos para seleção nesse campo serão os mesmos configurados para o perfil do usuário logado através das Regras de Criação de Conversa, configuradas no sistema administrativo.
❗ IMPORTANTE: Quando for criado um novo usuário com um dos perfis incluso nesse filtro, esse usuário será automaticamente incluso na conversa aberta. Caso o novo usuário seja um professor, o filtro de status também será levado em conta para essa inclusão automática.
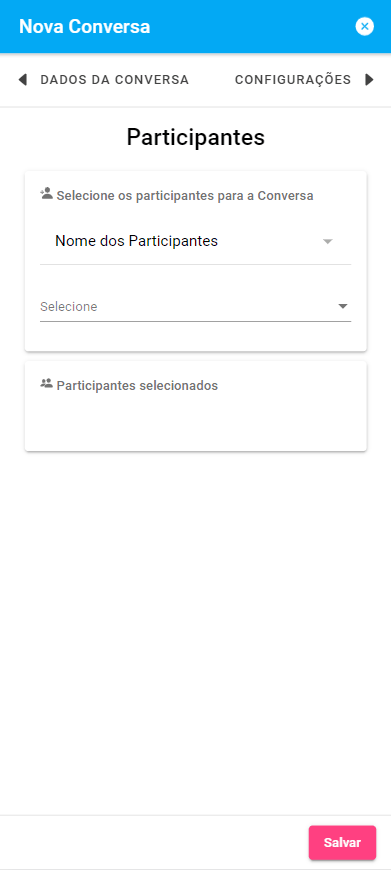
– Marcadores: Opção para filtrar os usuários selecionados com base nos marcadores selecionados. É possível também escolher se os usuários serão filtrados por Todos os Marcadores, ou por Qualquer um dos Marcadores selecionados. Nota-se que essa opção funcionará apenas em conjunto com uma das outras opções anteriores.
❗ IMPORTANTE: Esta opção estará disponível apenas para usuários que possuam liberada a Permissão para acessar Marcadores, configurada na tela de Permissões de Acesso no sistema administrativo.
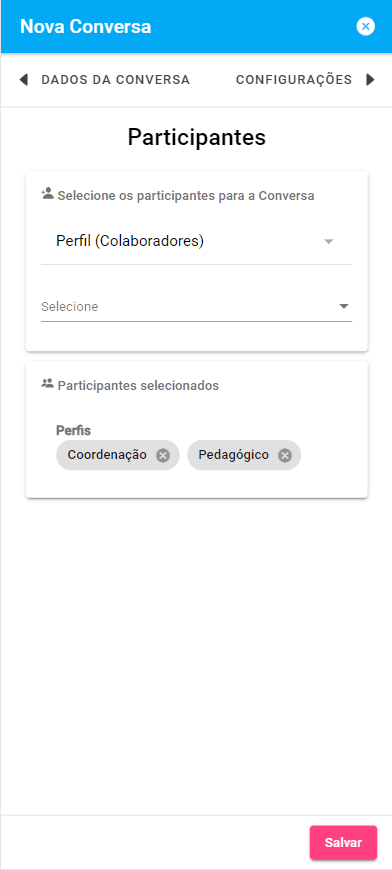
Seleção de Participantes Adicionais
✔ Por fim, o último campo da seção de Participantes permite a seleção de um ou mais usuários que não foram incluídos nas opções anteriores. Em outras palavras, a partir desse campo podemos selecionar usuários avulsos ou exclusivos para a conversa criada.
Nota-se que o campo de participantes levará em conta as demais opções selecionadas nos campos acima, e não exibirá usuários de um perfil já selecionado anteriormente. Por exemplo, caso o Aluno selecione o perfil Professor, nenhum outro usuário desse perfil será listado como opção no campo de Participantes. Isso acontece pois está entendido que todos os professores já estão selecionados como participantes da conversa.
Aba de Configurações
✔ Nesta aba é possível selecionar um ou mais Usuários de Interesse (campo opcional). Este campo é exclusivamente para fins de filtro, e os usuários selecionados não serão inclusos na conversa e não receberão qualquer notificação.
✔ Abaixo dos Usuários de Interesse, constarão todos os perfis dos participantes selecionados para a conversa. Para cada perfil é possível determinar se será possível enviar mensagens, os meios de comunicação liberados para envio de mensagens, e também se o perfil determinado poderá visualizar os nomes dos outros participantes da conversa.
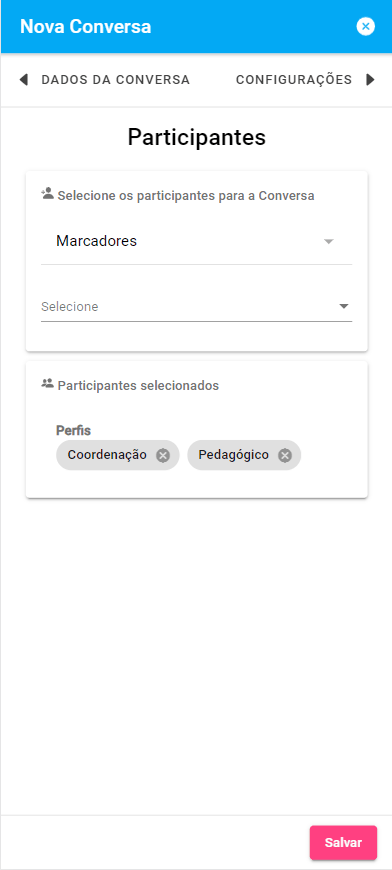
✔ Vale ressaltar que, caso um dos perfis da conversa esteja com a opção “Pode ver os outros participantes?” desmarcada, usuários desse perfil não poderão visualizar a lista de participantes, seja na lista de conversas ou na tela principal de uma conversa. Isso também configura a lista de mensagens, de modo que será apresentado apenas o perfil de cada usuário que enviou uma mensagem na conversa, e não os nomes desses usuários.
Aba de Campos Personalizados
✔ Esta aba será exibida unicamente caso haja algum Questionário registrado com o modelo “CRM – Conversas”. Todas as perguntas – ou campos personalizados – serão listadas nesta aba. Nota-se que, caso haja algum campo configurada como obrigatória, só será possível abrir a conversa após o preenchimento
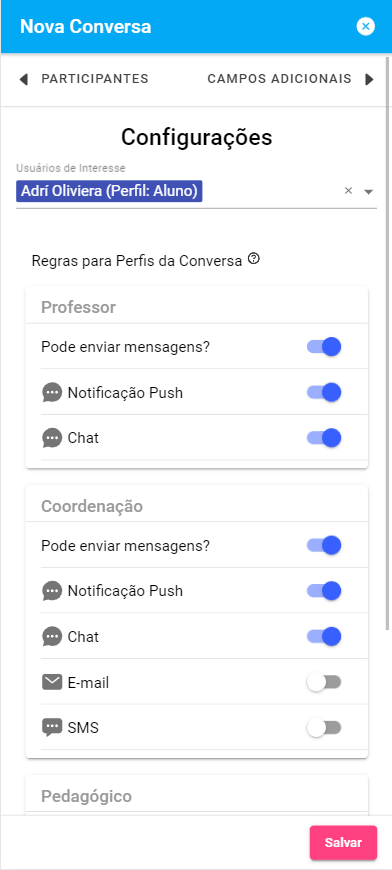
Para mais informações, visite nosso artigo sobre Como criar Questionários e Campos Personalizados.
Conclusão
✔ Uma vez preenchidos todos os campos, basta clicar no botão Salvar. Será exibida uma tela de confirmação, listando os usuários, perfis ou turmas escolhidos para formar os participantes da conversa. Confirme clicando em Sim, e a Conversa será cadastrada e aberta para envio de mensagens por todos os participantes.