🔸 Para Cadastrar um aluno, clique no botão superior “Alunos”. Logo em seguida clique em “+ Novo Aluno”.
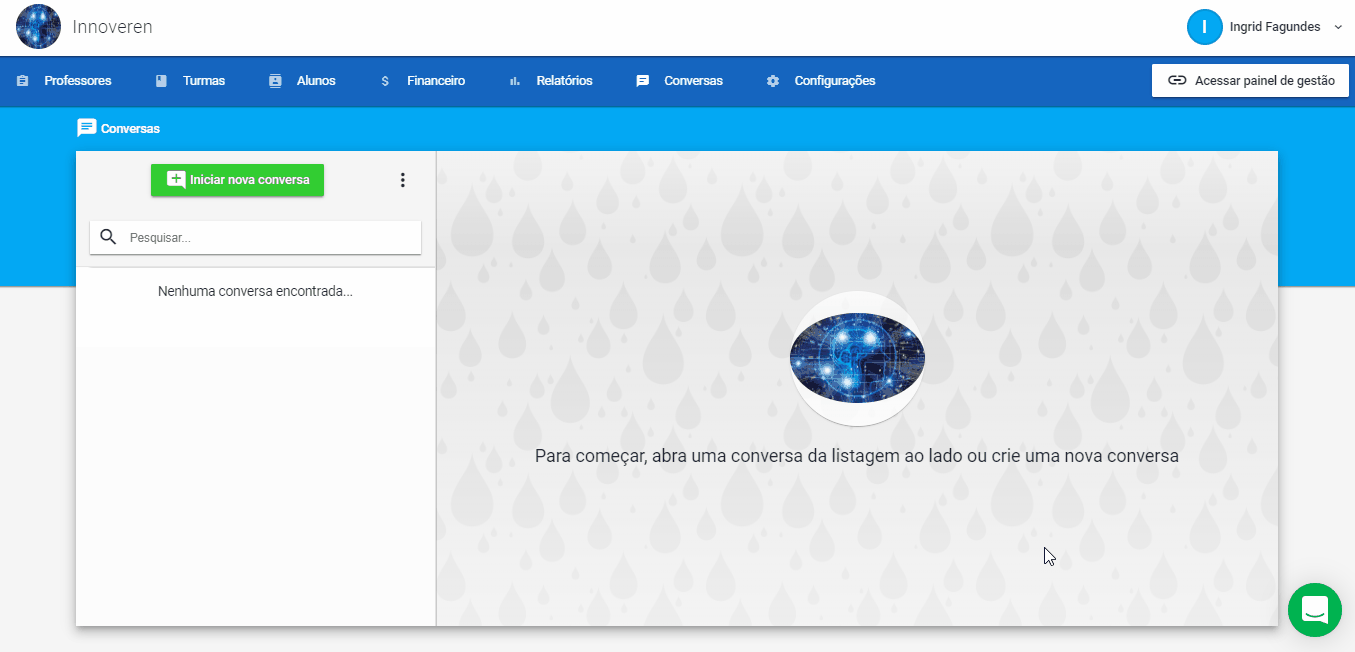
- O sistema abrirá o formulário de cadastro do Aluno que estará desta forma:
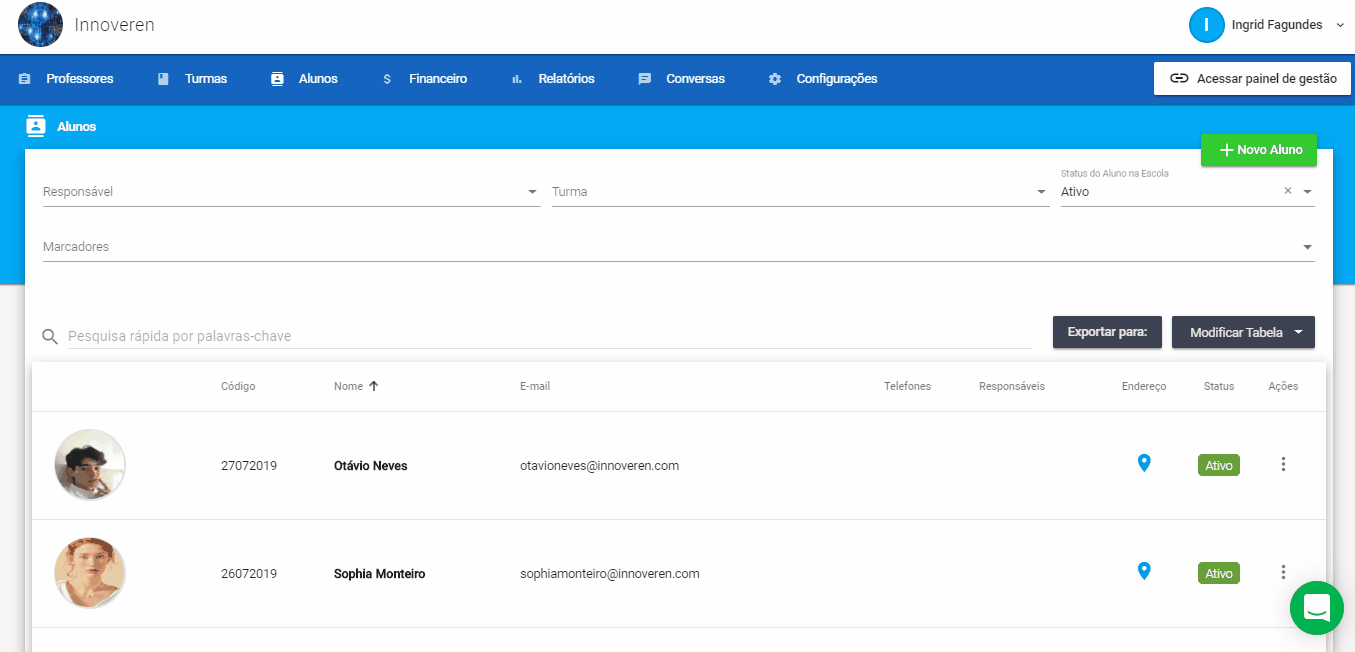
Passo 1 – Cadastro 📝
✔ Neste primeiro passo se encontram todas as informações do Aluno no sistema, ou seja, dados como Telefone, Endereço, Data de Nascimento, etc.
✔ O único campo obrigatório para o cadastro do aluno é o seu Nome todos os outros campos são opcionais e podem ser preenchidos em uma edição futura.
❗ Dados para acesso do Aluno ao Sistema.
✔ Neste cadastro existem dois campos dentro desta parte:

Estes campos representam o login do Aluno no sistema que ele irá acessar a um portal do Aluno. No qual o aluno (ou responsável) pode estar verificando as Aulas a qual ele esta cadastrado.
O Aplicativo “Sistema Quality” contém Financeiro, Conversas (Recados) enviados para o aluno e Notas. Ao atribuir um e-mail e uma senha o Aluno já pode ter acesso ao portal dele pelo computador ou pelo Aplicativo para Celular (lembrando que eles não são campos obrigatórios).
✔ Para salvar os dados inseridos do aluno, basta clicar em “Salvar e Continuar” no final deste primeiro passo do Cadastro.
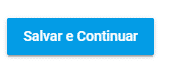
Passo 2 – Responsáveis
Para aprender a cadastrar um Responsável, clique aqui.
❗ Se o aluno for irmão de um aluno já cadastrado no sistema ou tem os mesmos responsáveis você pode associar eles no cadastro digitando no campo “Nome”, o nome do Responsável. O sistema irá abrir uma lista com todos os responsáveis cadastrados contendo aquele nome descrito. Com o responsável selecionado o sistema irá carregar todos os dados dele para este novo aluno.
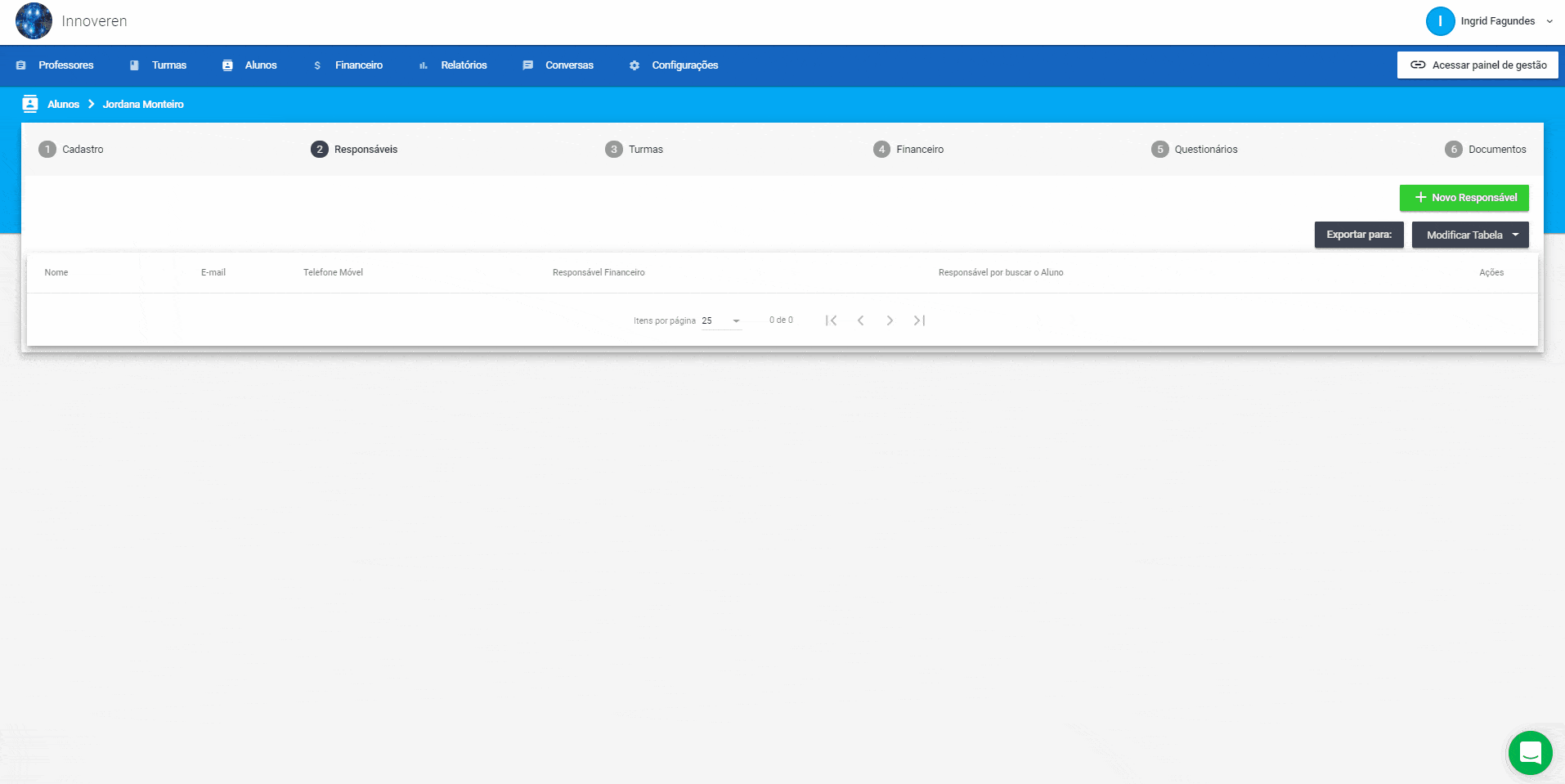
Passo 3 – Turmas
✔ Aqui se encontram todas as informações de Matrículas nas Turmas. Você pode matricular o aluno em uma ou mais turmas, editar informações de matrícula de uma turma no qual ele já esta matriculado.
✔ Não tenho uma turma, como posso cadastrar?
✔ Como Adicionar o aluno a turma?
✔ Caso o Aluno esteja em uma modalidade no qual ele participe da Turma, mas não curse todas as Disciplinas, você pode habilitar uma permissão na tela “Configurações > Permissões de Acesso” que se localiza através do botão “Acessar Agenda”. Selecionando a “Permissão para editar os Cursos/Disciplinas do aluno ao realizar matrícula”. Dessa forma antes de finalizar a Matricula do Aluno na turma será possível selecionar quais disciplinas o aluno cursará naquela turma.
Passo 4 – Financeiro 📊
✔ Nesta tela se encontram todas as informações a respeito do Financeiro daquele aluno. Você pode fazer a emissão de boletos e recibos, lançamento e pagamento de parcelas nesta tela normalmente como faria dentro do Financeiro Geral.
➡ Abaixo segue uma lista de artigos referentes ao gerenciamento Financeiro (lançar, parcelar, pagar, etc.)
✔ Como cadastrar uma mensalidade do aluno ?
✔ Como funcionam os tipos de parcelamento?
✔ Como criar lançamentos financeiros em que o valor se repete mensalmente (recorrentes)?
✔ Como marcar parcelas como paga?
Passo 5 – Documentos 📄
✔ Nesta tela se encontram todos os documentos do Aluno(a) cadastrados no sistema. Aqui é possível você gerar contratos personalizados que contenham as informações cadastradas no sistema direto em um documento do Word.
✔ Como cadastrar contratos e documentos do aluno para impressão?
✔ Como adicionar meus próprios documentos para que o sistema preencha automaticamente para impressão?
✔ Sobre os modelos de documentos.